Aan de slag met BIMcollab Twin voor gebruikers

Account activeren als nieuwe gebruiker
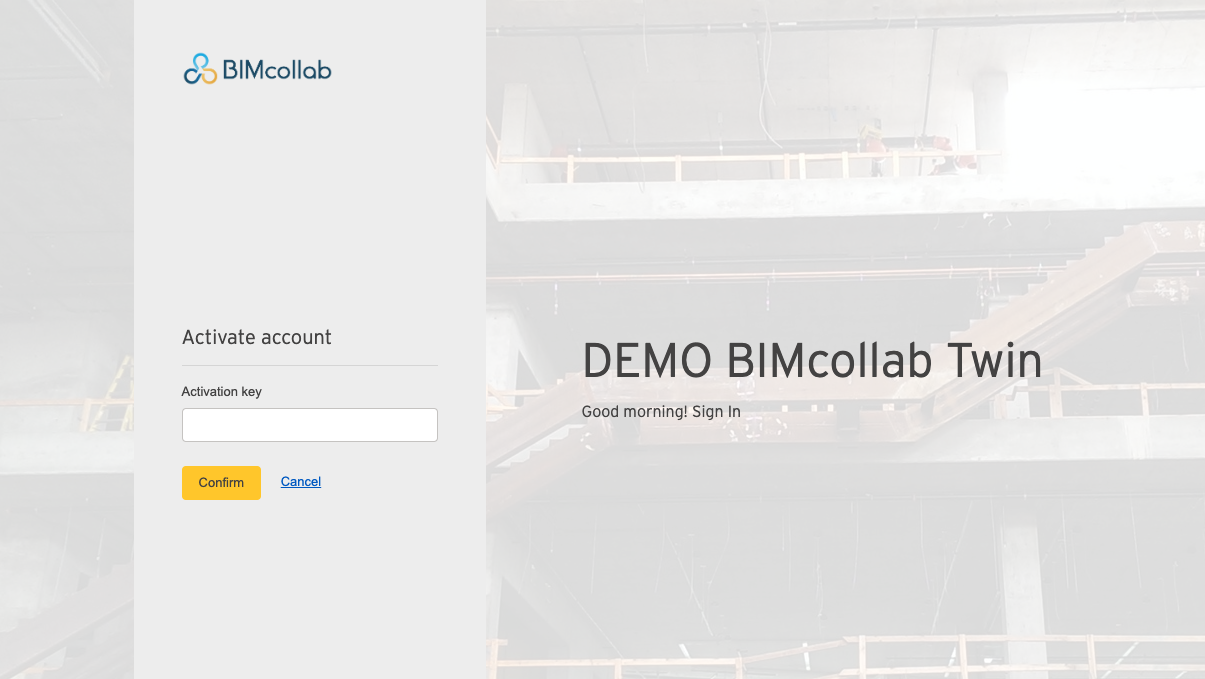
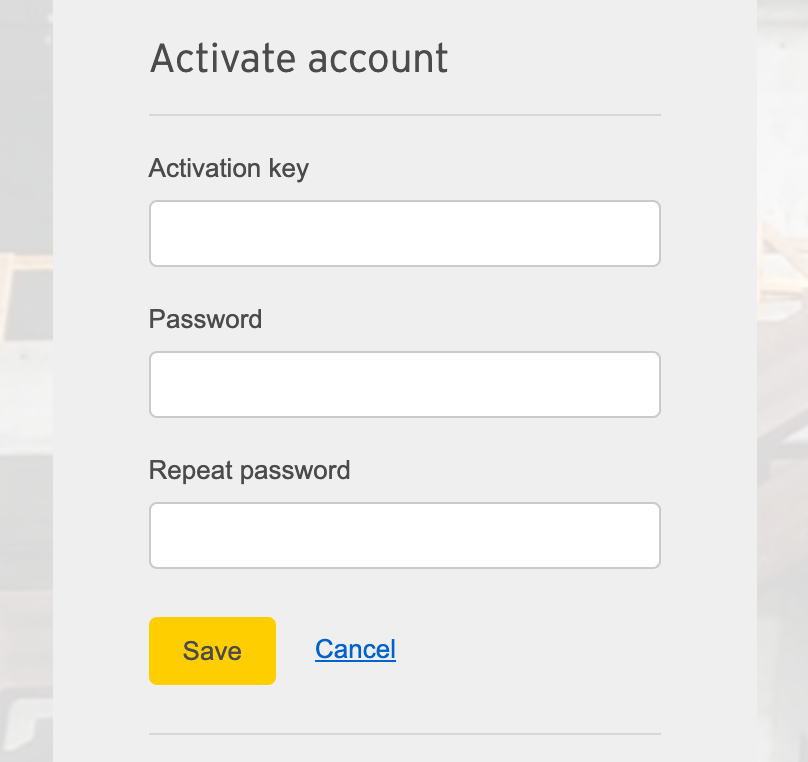
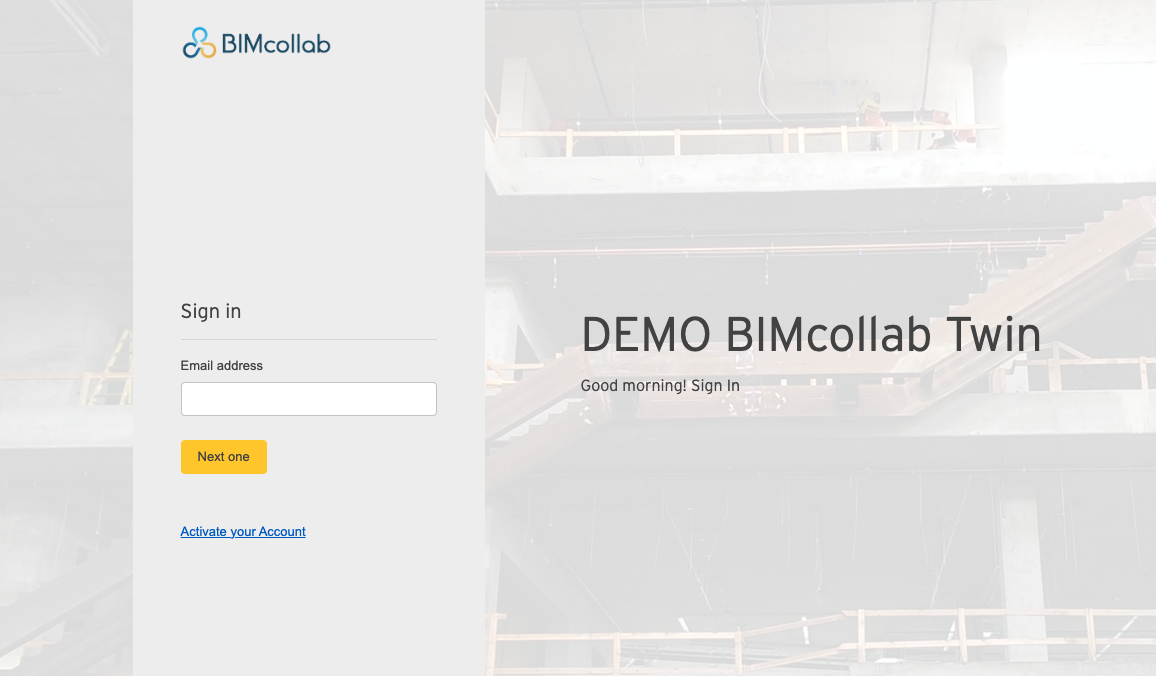

BIMcollab Top lint
1. Mijn projecten
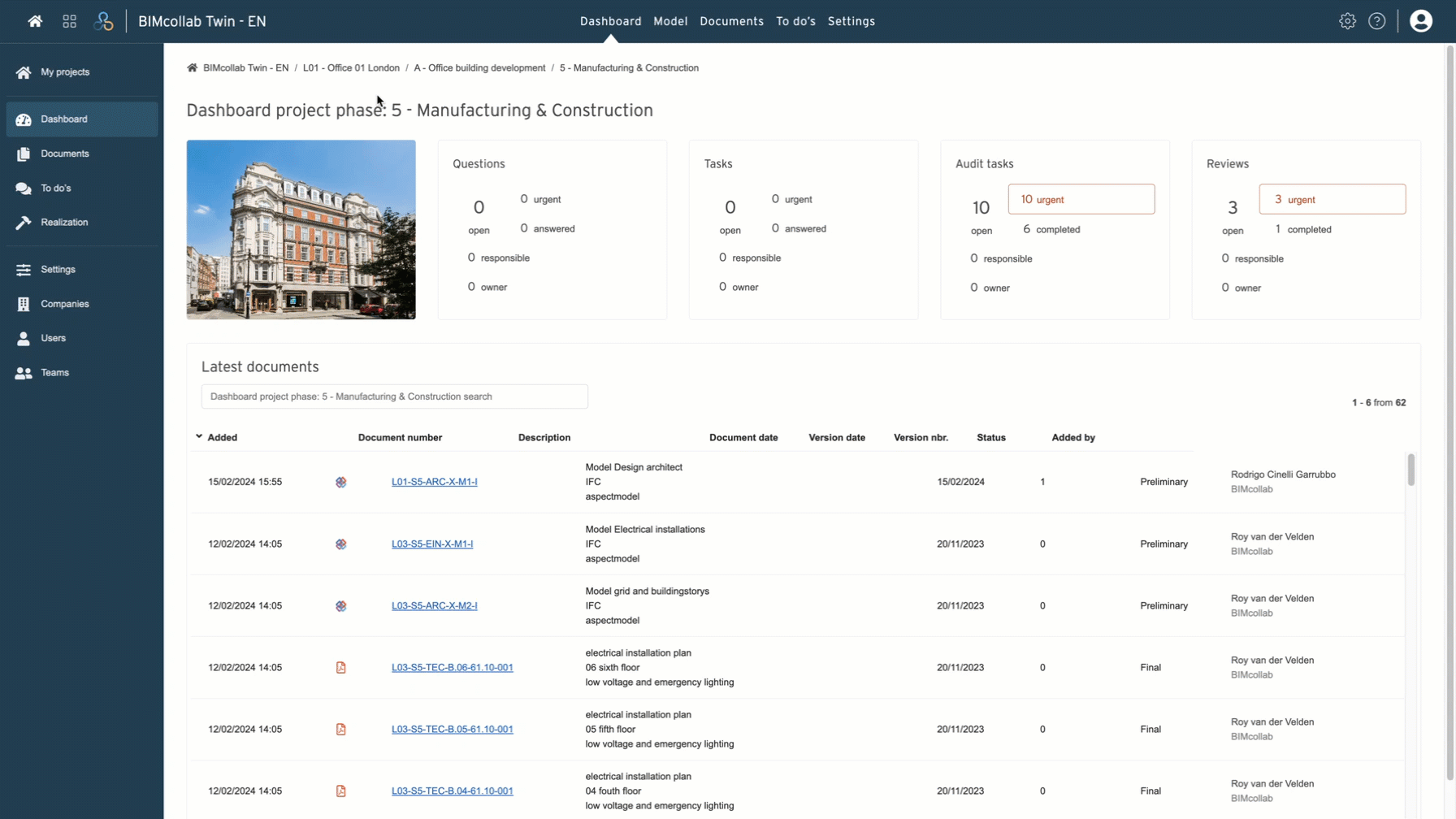
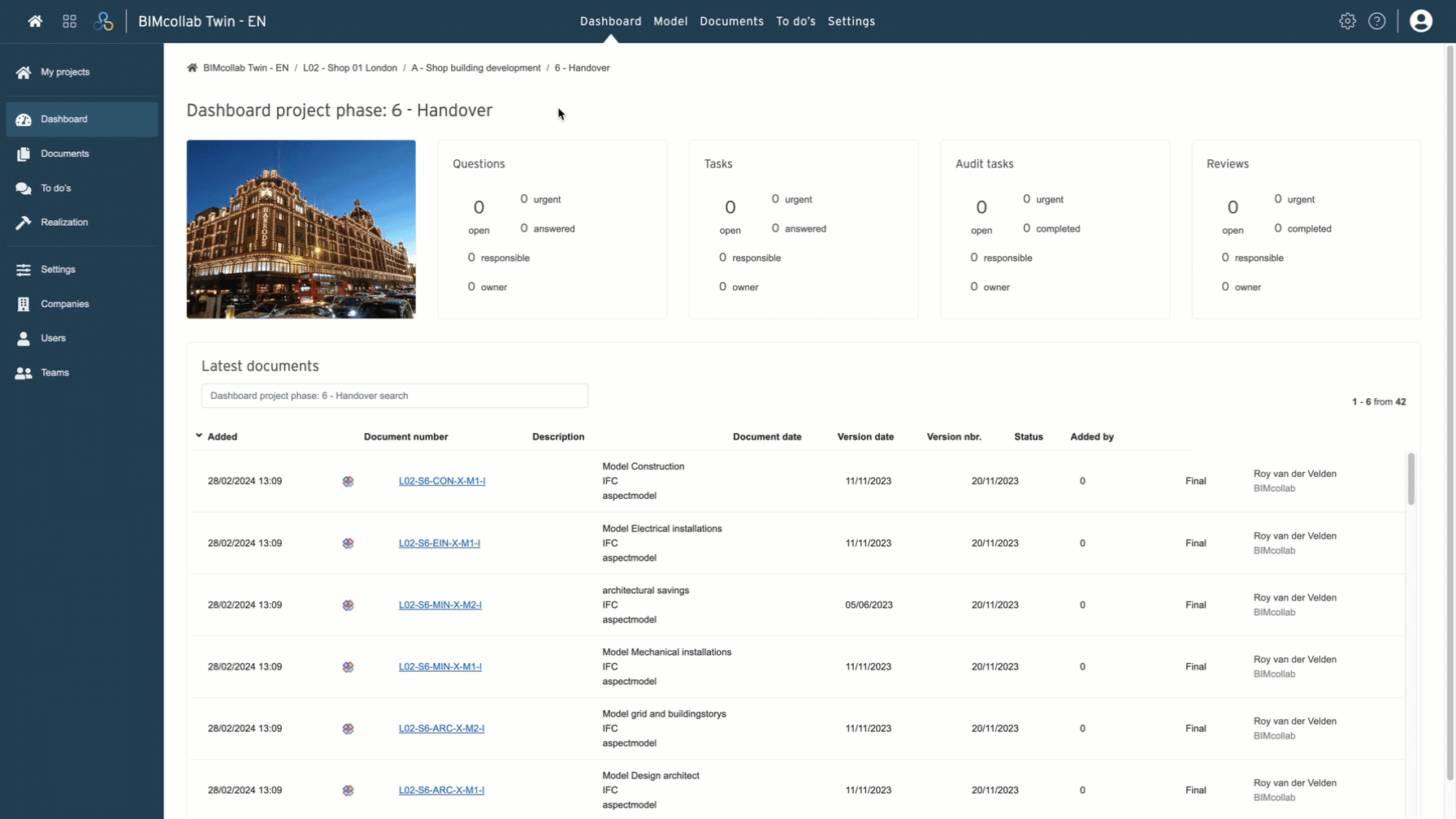
2. Ga naar BIMcollab Nexus
3. Dashboard
4. Model
5. Documenten

6. Te doen
7. Instellingen
8. Beheerdersportaal
9. Helpcentrum
10. Mijn account
Essentiële functies om te beginnen
Documenten bekijken, downloaden en uploaden
- uploaden
- Kijken op
- Downloaden
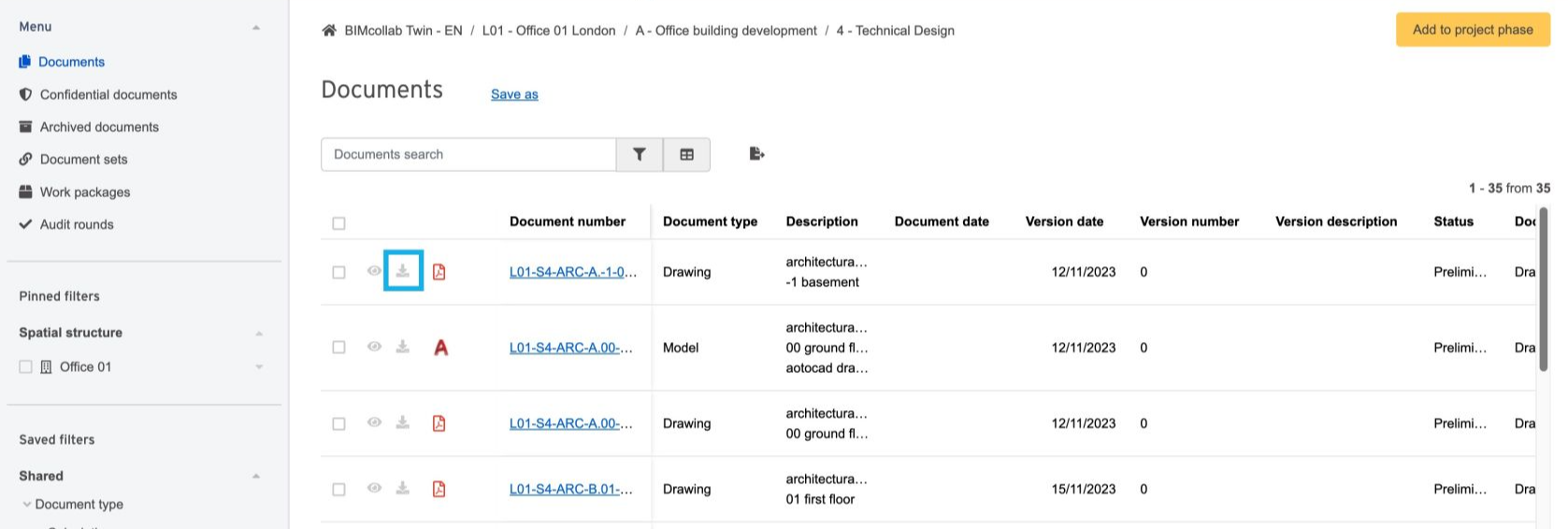
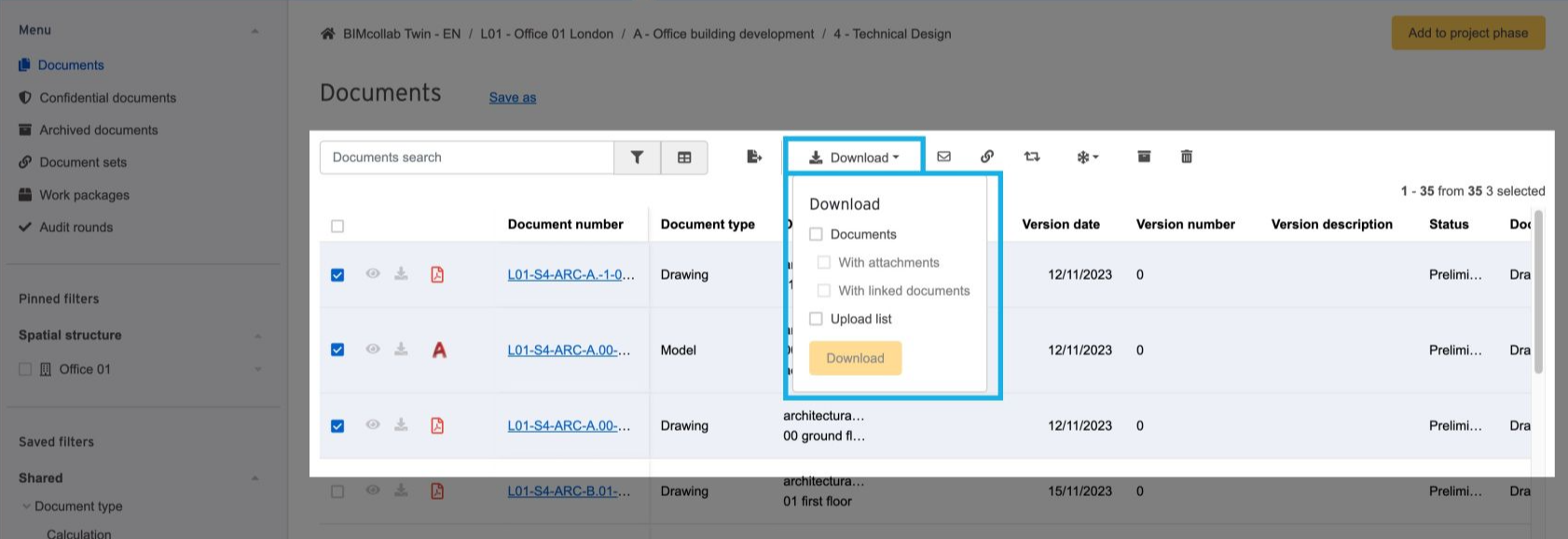
Communiceer met je team over documenten
- Vragen: Stel vragen over algemene items of specifieke documenten rechtstreeks binnen BIMcollab Twin. Zodra de verantwoordelijke partij een antwoord heeft gegeven, kun je dit goedkeuren of afwijzen op basis van geschiktheid.
- Taken: Wijs actiepunten toe aan specifieke teamleden, zoals verzoeken om informatie bij te werken of projectelementen aan te passen. Na voltooiing kan de verantwoordelijke partij de taak markeren als gedaan, zodat jij hun reactie kunt bekijken en goedkeuren.
- Notities: Gebruik notities om algemene opmerkingen of observaties toe te voegen die geen actie vereisen. Notities worden gedeeld met het team via het veld 'Geïnformeerd', zodat iedereen op de hoogte blijft.
Je kunt binnen BIMcollab Twin op twee manieren communicatie-items (vragen, notities of taken) maken:
Algemene communicatie: Gemaakt in de To do's module van het betreffende project voor bredere discussies.
Item-specifieke communicatie: Direct toegevoegd en gekoppeld aan een specifiek document of element voor preciezere feedback en tracking.
- Meldingen: Ontvang automatisch meldingen wanneer nieuwe items worden toegevoegd of bijgewerkt. Deze meldingen verschijnen in je overzicht als je bent vermeld als ontvanger, zodat je op de hoogte blijft van belangrijke wijzigingen.
- Audittaken en beoordelingen: Workflows automatiseren goedkeuringsprocessen voor documenten, waarbij verschillende taken worden omgezet in geautomatiseerde reeksen. Terwijl alleen ruimtebeheerders workflows kunnen instellen en bewerken, werken gewone gebruikers ermee door de gemaakte taken uit te voeren. Audit Round creëert meerdere controletaken voor belanghebbenden om feedback te geven binnen een vastgestelde deadline. De uitkomst bepaalt de volgende stap in de workflow. Review Task wijst taken toe aan gebruikers die een document goed- of afkeuren. De workflow gaat verder wanneer de eerste verantwoordelijke persoon de taak heeft voltooid.
- Revisies: Documenten toewijzen voor revisie en hun status bijhouden. Wanneer een document onder revisie wordt geplaatst, wordt het in feite "bevroren", zodat alle wijzigingen worden vastgelegd en systematisch worden beheerd. Je kunt hier meer te weten komen over Revisies.
Werken met modellen
Met de BIMcollab Model WebViewer kun je IFC-bestanden in je project bekijken en ermee werken. Volg deze stappen om de functies optimaal te benutten:
Open de WebViewer: Ga naar het tabblad "Model" in uw BIMcollab Twin project om de WebViewer te openen.
Navigatiepaneel: Gebruik dit paneel om modellen te openen, te taggen en er doorheen te navigeren. Je kunt verschillende modelonderdelen bekijken en verkennen onder "Objecten".

Eigenschappenpaneel: Dit paneel toont de eigenschappen van geselecteerde modellen of objecten en geeft gedetailleerde informatie terwijl u met het model werkt.
Paneel Documenten Bijvoegen: Koppel relevante documenten aan specifieke elementen binnen het model, zodat gerelateerde bestanden en informatie gemakkelijk toegankelijk zijn. Documenten toevoegen aan 3D-modelelementen
Modellen toevoegen aan de WebViewer: Modellen die zijn geüpload in de sectie 'Documenten' van een BIMcollab Twin projectfase, kunnen worden gedeeld zodat ze kunnen worden bekeken in de BIMcollab Model WebViewer.
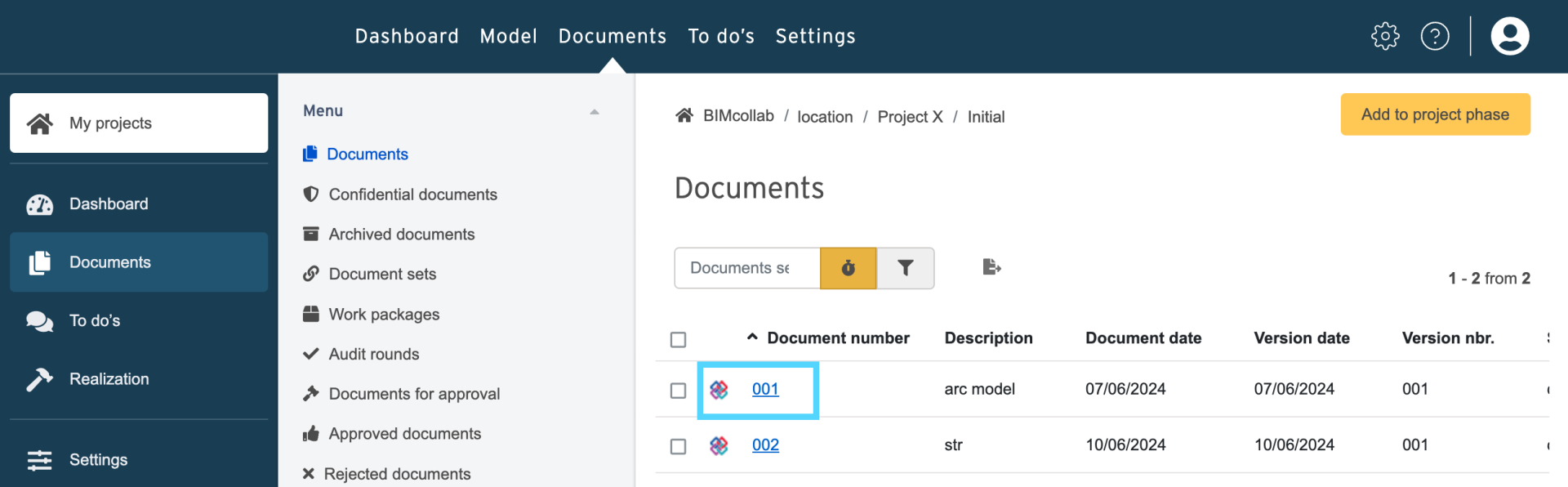
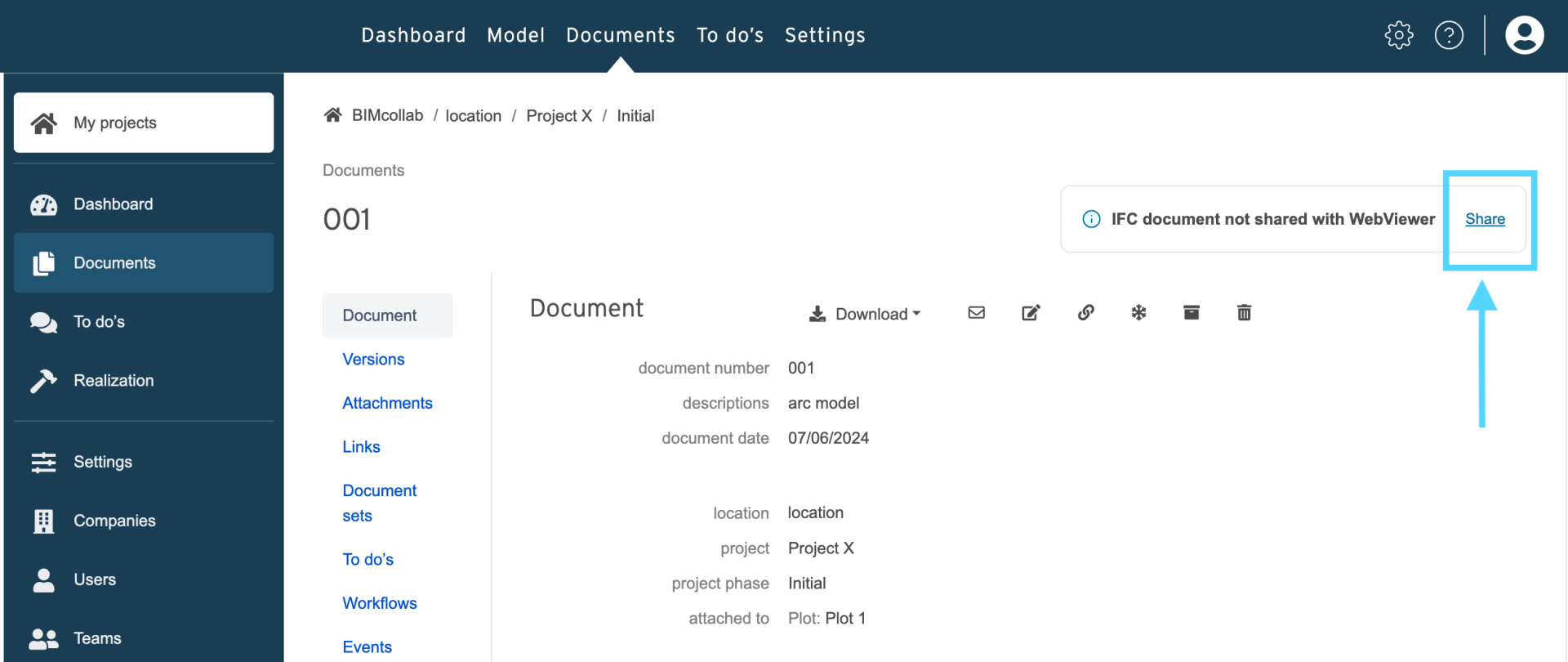
Zodra een document is gedeeld met de WebViewer, kunt u het zien in het navigatiepaneel.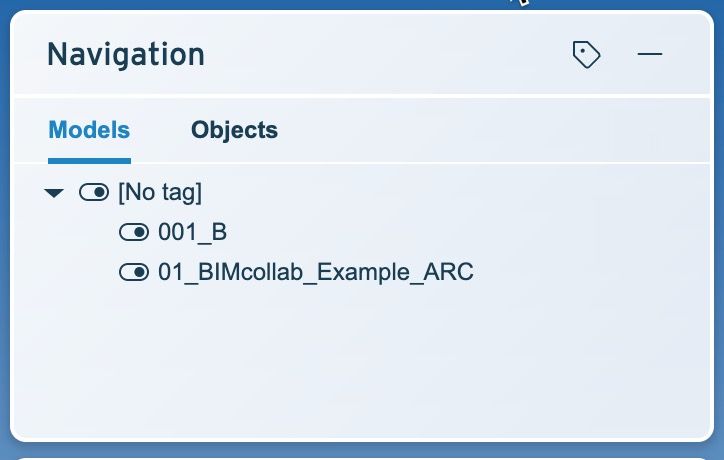
Related Articles
Aan de slag met BIMcollab Twin voor beheerders
Deze Aan de slag-handleiding beschrijft de functionaliteiten en configuratie van je BIMcollab twin space. Hiermee kun je in een mum van tijd aan de slag. Je space is al geactiveerd door ons team. Toen je een space bestelde, werd je gevraagd om de ...Integraties voor BIMcollab Twin
Het is mogelijk om je informatie die is opgeslagen op BIMcollab Twin naadloos te koppelen aan een aantal andere applicaties en platforms. Dankzij onze Open API kun je met veel van je favoriete apps werken binnen het gekoppelde ecosysteem van je ...API BIMcollab Twin Quickstart
Dit artikel geeft een korte beschrijving van de BIMcollab Twin Public API. Met de BIMcollab Twin API kun je informatie over documenten, zoals metadata, opvragen en/of downloaden. Ook kun je via de API 'to do's' opvragen en aanmaken. Gedetailleerde ...Workflows in BIMcollab Twin
Workflows zijn ontworpen om de verschillende documentcoördinatieprocessen binnen een project te vertalen naar een automatische opeenvolging van taken. Ze kunnen worden toegevoegd op locatie-, project- of projectfaseniveau door de ruimtebeheerder, die ...Een conventie voor documentnaamgeving maken en toevoegen aan een projectfase
Binnen BIMcollab Twin is het documentnummer erg belangrijk, omdat het hele versiebeheer afhankelijk is van overeenkomstige documentnummers. Naamgevingsconventies voor documenten zijn essentieel om bestanden op een gestructureerde en consistente ...