Démarrer avec BIMcollab Twin pour les utilisateurs

Activer le compte en tant que nouvel utilisateur
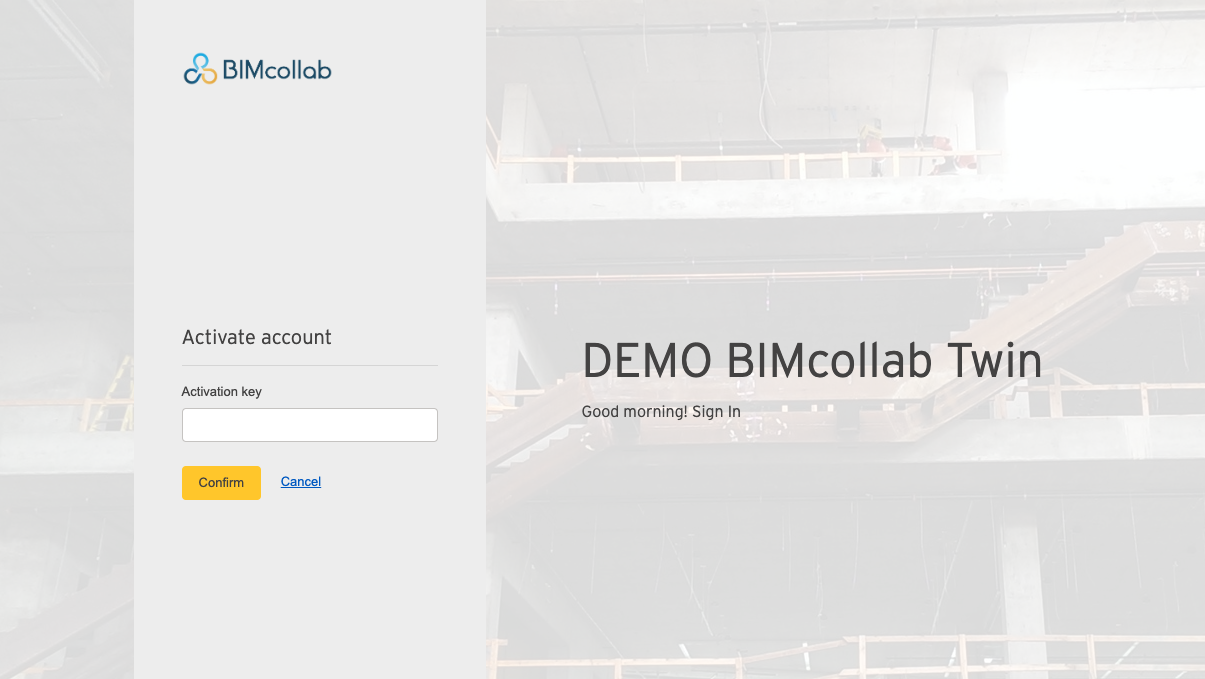
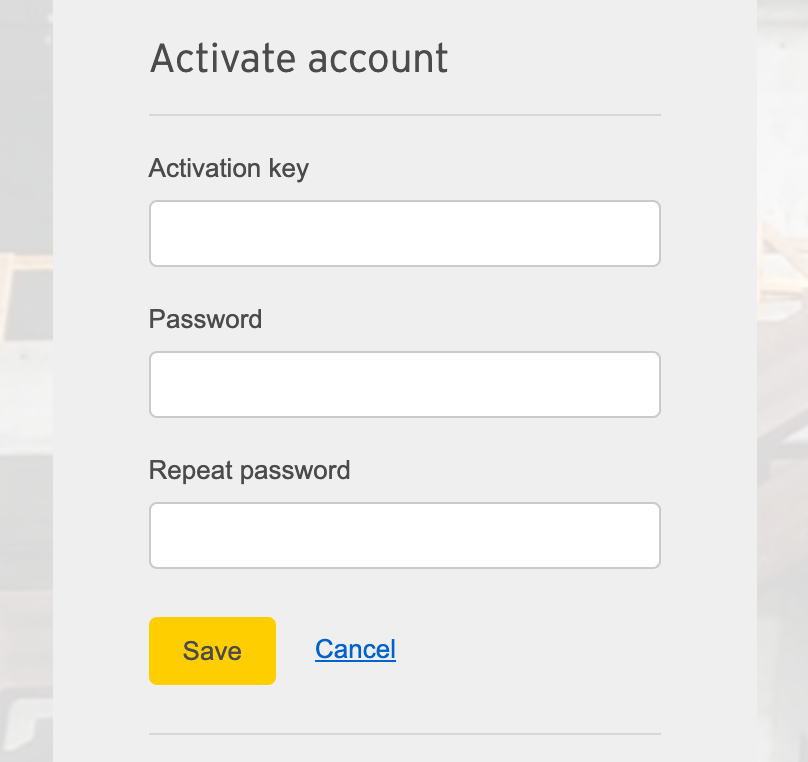
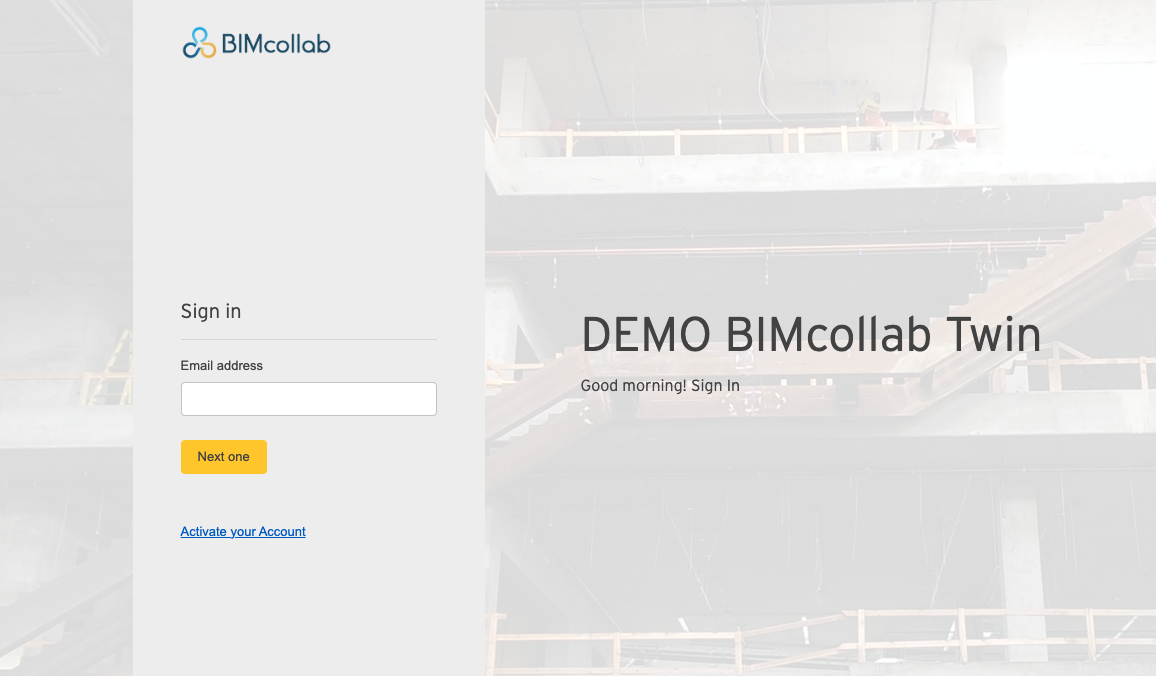

BIMcollab Ruban supérieur
1. Mes projets
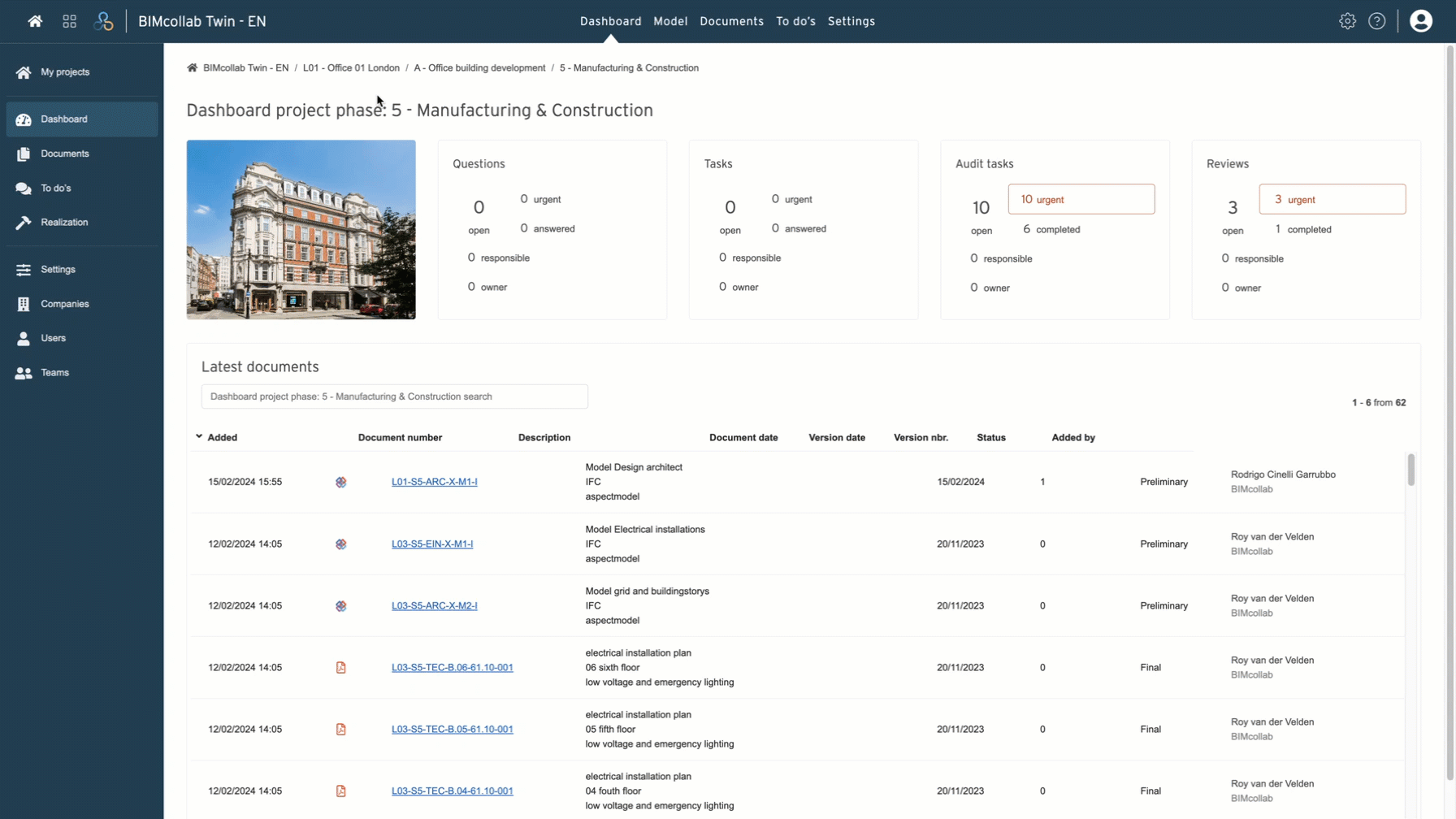
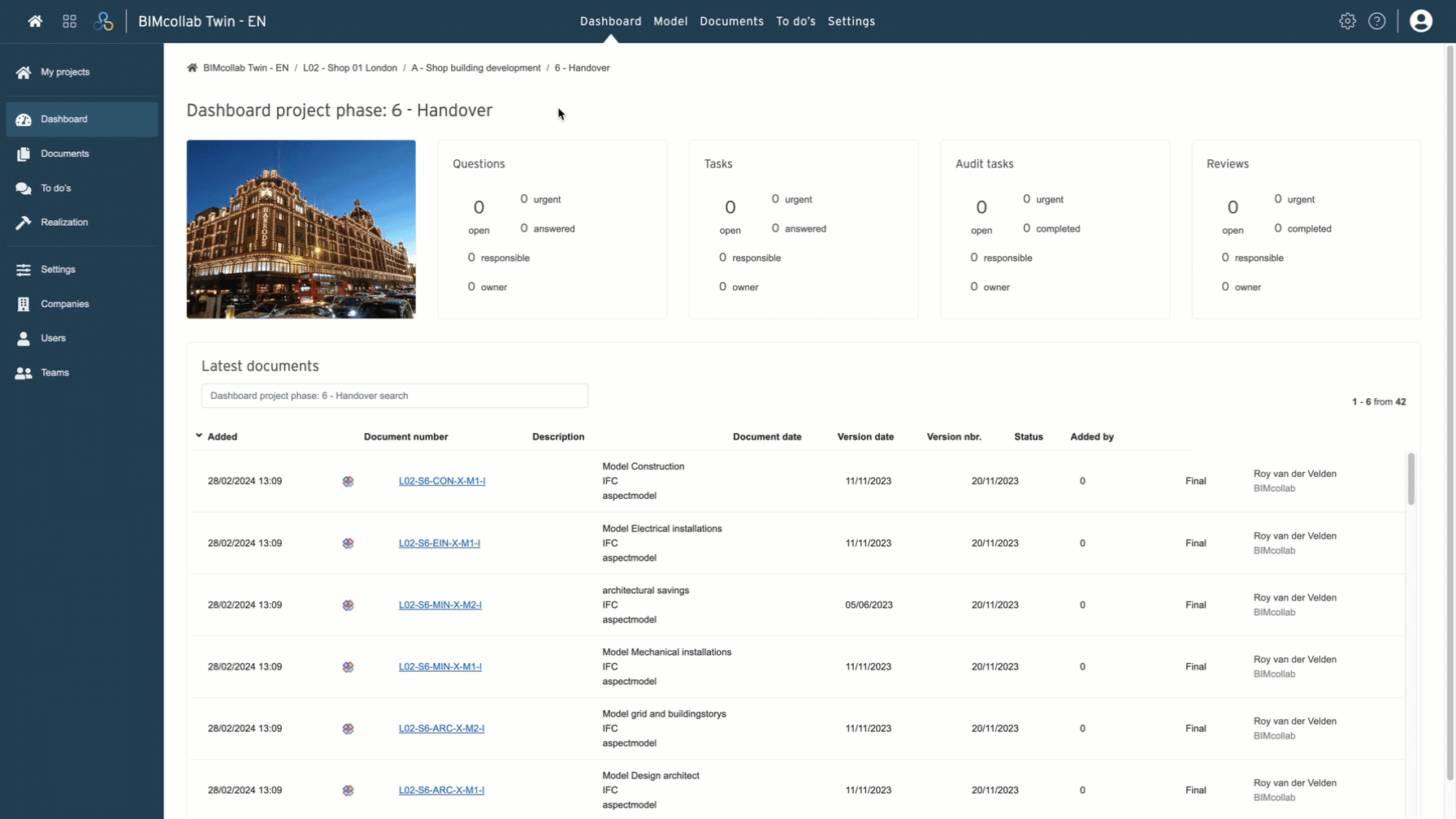
2. Basculer vers BIMcollab Nexus
3. Tableau de bord
4. Modèle
5. Les documents

6. A faire
7. Paramètres
8. Portail de l'administrateur
9. Centre d'aide
10. Mon compte
Caractéristiques essentielles pour commencer
Visualisation, téléchargement et chargement de documents
- Téléchargement
- Visualisation
- Téléchargement
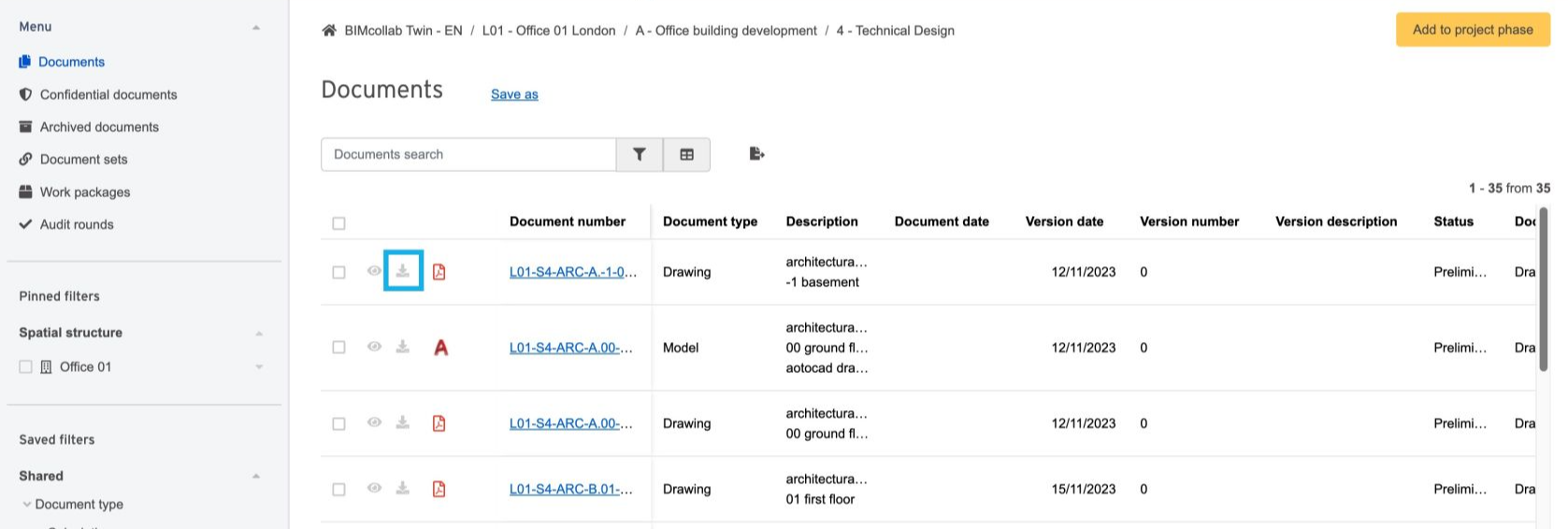
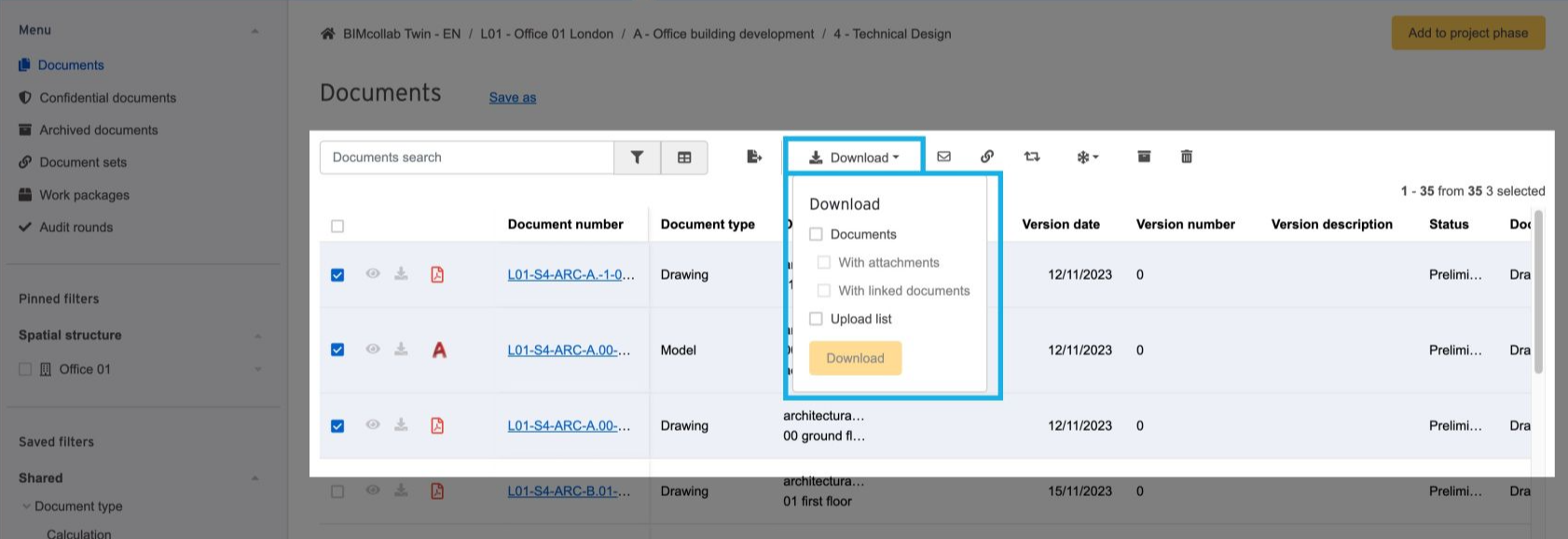
Communiquer avec votre équipe au sujet des documents
- Questions: Posez des questions sur des éléments généraux ou des documents spécifiques directement dans BIMcollab Twin. Une fois que la partie responsable a fourni une réponse, vous pouvez l'approuver ou la rejeter en fonction de son adéquation.
- Tâches: Attribuer des actions à des membres spécifiques de l'équipe, telles que des demandes de mise à jour d'informations ou d'ajustement d'éléments du projet. Une fois la tâche terminée, le responsable peut la marquer comme étant accomplie, ce qui vous permet d'examiner et d'approuver sa réponse.
- Notes: Utilisez les notes pour ajouter des remarques générales ou des observations qui ne nécessitent pas d'action. Les notes sont partagées avec l'équipe par le biais du champ "Informé", ce qui permet à chacun de rester informé.
Vous pouvez créer des éléments de communication (questions, notes ou tâches) de deux manières dans BIMcollab Twin:
Communication générale: Créé dans le module "A faire" du projet concerné pour des discussions plus larges.
Communication spécifique à un élément: Ajouté et attaché directement à un document ou à un élément spécifique pour un retour d'information et un suivi plus précis.
- Notifications: Recevoir des notifications automatiques lorsque de nouveaux éléments sont ajoutés ou mis à jour. Ces notifications apparaissent dans votre aperçu si vous êtes répertorié comme destinataire, vous informant ainsi des changements importants.
- Tâches d'audit et examens: Les flux de travail automatisent les processus d'approbation des projets pour les documents, en transformant diverses tâches en séquences automatisées. Alors que seuls les administrateurs de l'espace peuvent mettre en place et modifier les flux de travail, les utilisateurs ordinaires interagissent avec eux en accomplissant les tâches créées. L'Audit Round crée plusieurs tâches d'audit pour les parties prenantes afin qu'elles fournissent un retour d'information dans un délai déterminé. Le résultat détermine l'étape suivante du flux de travail. Review Task assigne des tâches aux utilisateurs qui approuveront ou rejetteront un document. Le flux de travail progresse lorsque la première personne responsable achève la tâche.
- Révisions: Assignez des documents à réviser et suivez leur état d'avancement. Lorsqu'un document est mis en révision, il est effectivement "gelé", ce qui garantit que toutes les modifications sont saisies et gérées de manière systématique. Pour en savoir plus sur les révisions, cliquez ici.
Travailler avec des modèles
Le Model WebViewer de BIMcollab vous permet de visualiser et d'interagir avec les fichiers IFC au sein de votre projet. Suivez les étapes suivantes pour tirer le meilleur parti de ses fonctionnalités:
Accédez au WebViewer: Allez dans l'onglet "Modèle" de votre projet BIMcollab Twin pour ouvrir le WebViewer.
Panneau de navigation: Ce panneau permet d'ouvrir les modèles, de les étiqueter et de les parcourir. Vous pouvez visualiser et explorer les différents composants du modèle sous la rubrique "Objets".

Panneau des propriétés: Ce panneau affiche les propriétés des modèles ou objets sélectionnés, fournissant des informations détaillées lorsque vous interagissez avec le modèle.
Panneau "Joindre des documents": Lier les documents pertinents à des éléments spécifiques du modèle, afin de faciliter l'accès aux fichiers et informations connexes. Joindre des documents aux éléments du modèle 3D
Ajouter des modèles au WebViewer: Les modèles qui sont téléchargés dans la section 'Documents' d'une phase du projet BIMcollab Twin, peuvent être partagés afin d'être visualisés dans le BIMcollab Model WebViewer.
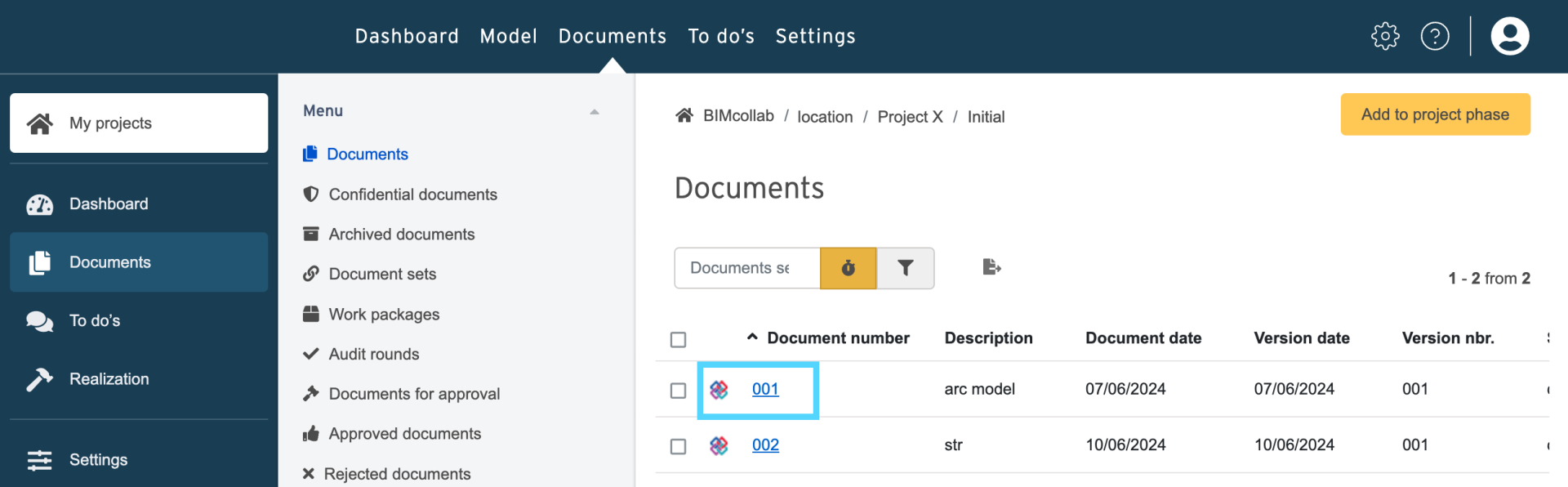
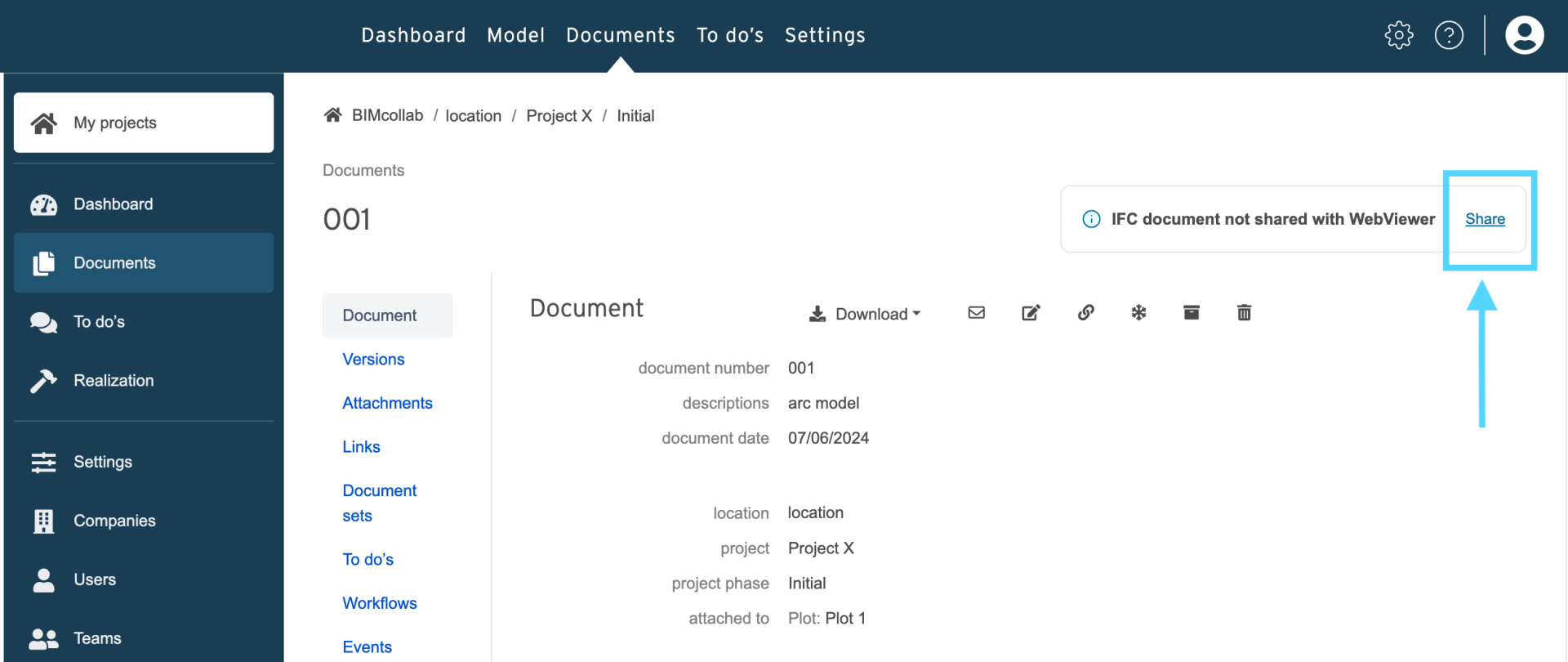
Une fois qu'un document est partagé avec le WebViewer, vous serez en mesure de le voir dans le panneau de navigation.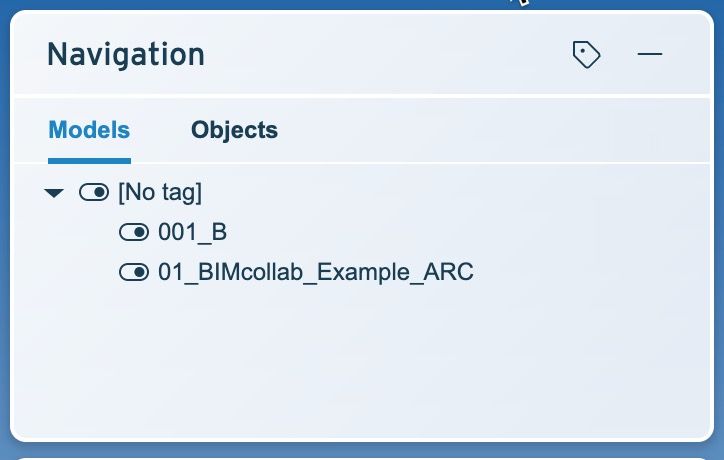
Related Articles
Intégrations pour BIMcollab Twin
Il est possible de relier de manière transparente vos informations stockées sur BIMcollab Twin à un certain nombre d'autres applications et plateformes. Grâce à notre API ouverte, vous pouvez utiliser un grand nombre de vos applications favorites ...Les premières étapes de BIMcollab Twin pour les entreprises
Ce guide de démarrage décrit les fonctionnalités et la configuration de votre espace jumeau BIMcollab. Il vous permettra d'être opérationnel en un rien de temps. Votre espace a déjà été activé par notre équipe. Lors de la commande d'un espace, il ...Configuration système requise pour les solutions BIMcollab Twin
BIMcollab Twin L'application web BIMcollab fonctionne avec n'importe quel navigateur web moderne qui supporte TLS 1.2 ou une version ultérieure. Les clients suivants sont connus pour ne pas pouvoir utiliser TLS 1.2. Vous ne pouvez pas utiliser ces ...API BIMcollab Twin Quickstart
Cet article fournit une description rapide de l'API publique de BIMcollab Twin. L'API de BIMcollab Twin vous permet d'accéder à des informations sur les documents, comme les métadonnées, et/ou de les télécharger. L'API vous permet également d'accéder ...BIMcollab Twin Spaces
Chaque compte sur BIMcollab Twin contient des informations sur des projets de construction, stockées dans sa propre base de données, accessible aux participants au projet. Les comptes sont accessibles via leur propre adresse web, avec leur propre ...