Get Started with BIMcollab Twin for Users

Activate Account as New User
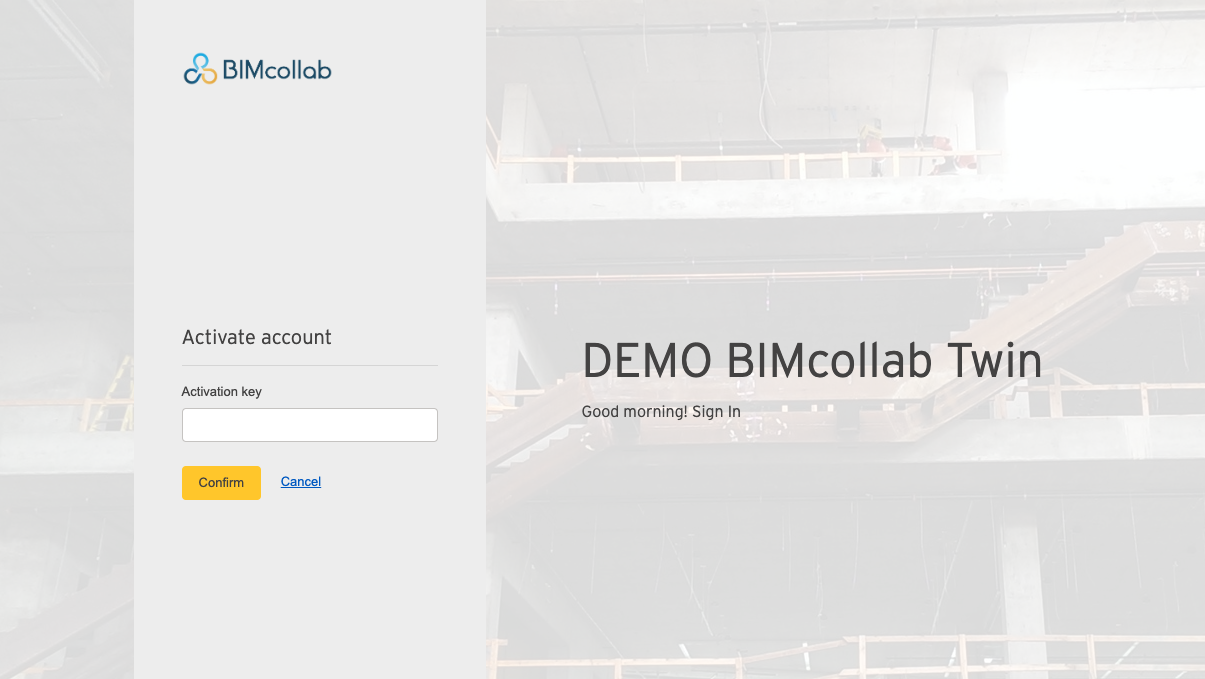
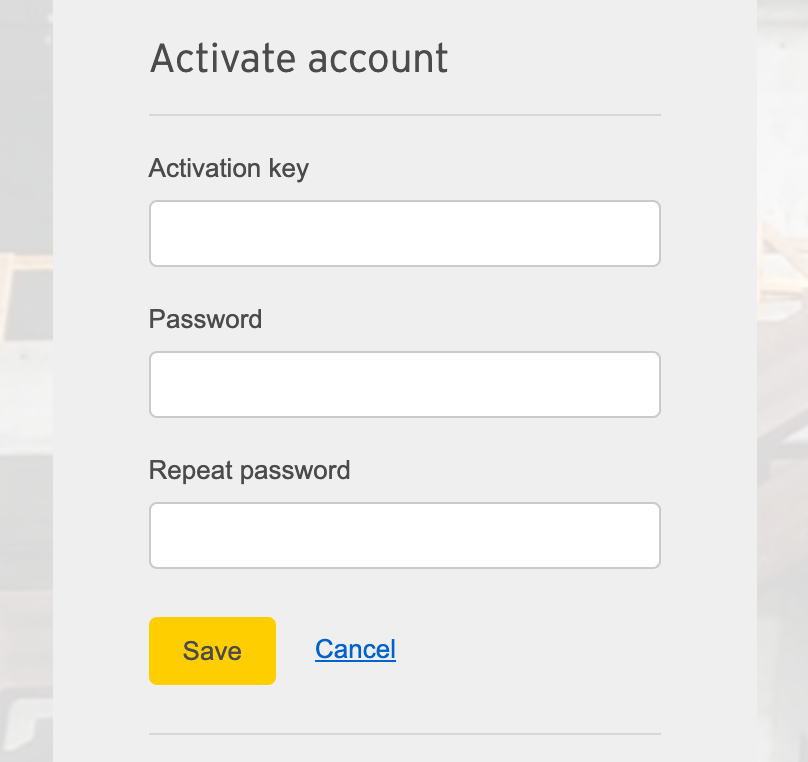
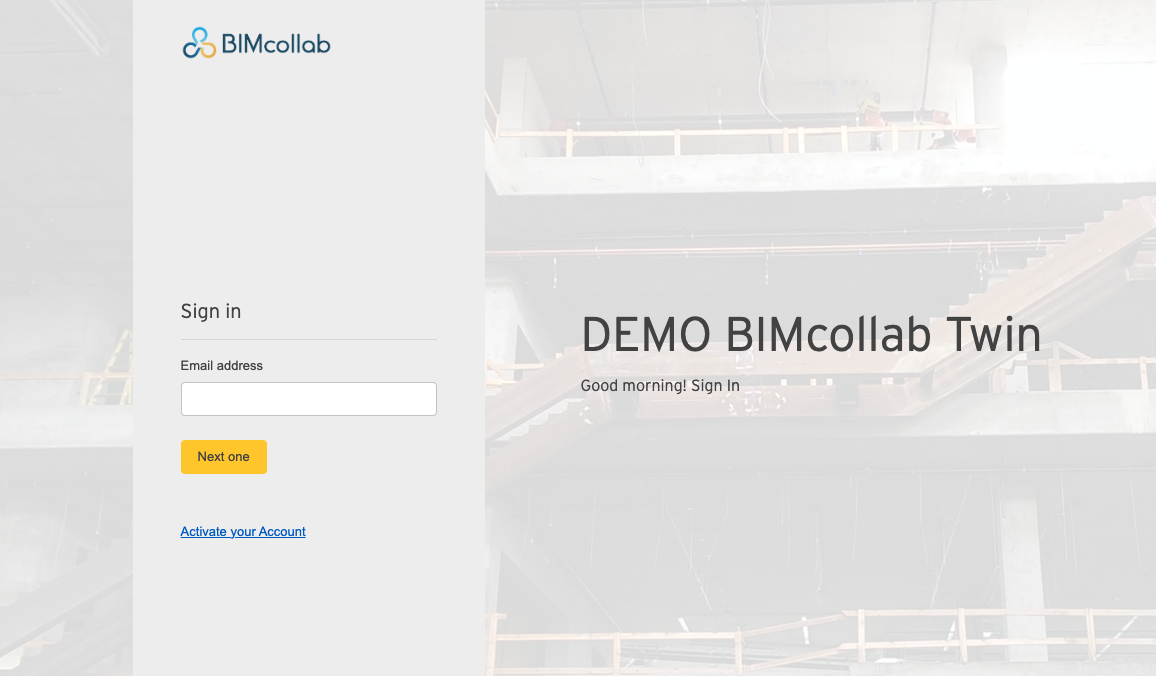

BIMcollab Top ribbon
1. My projects
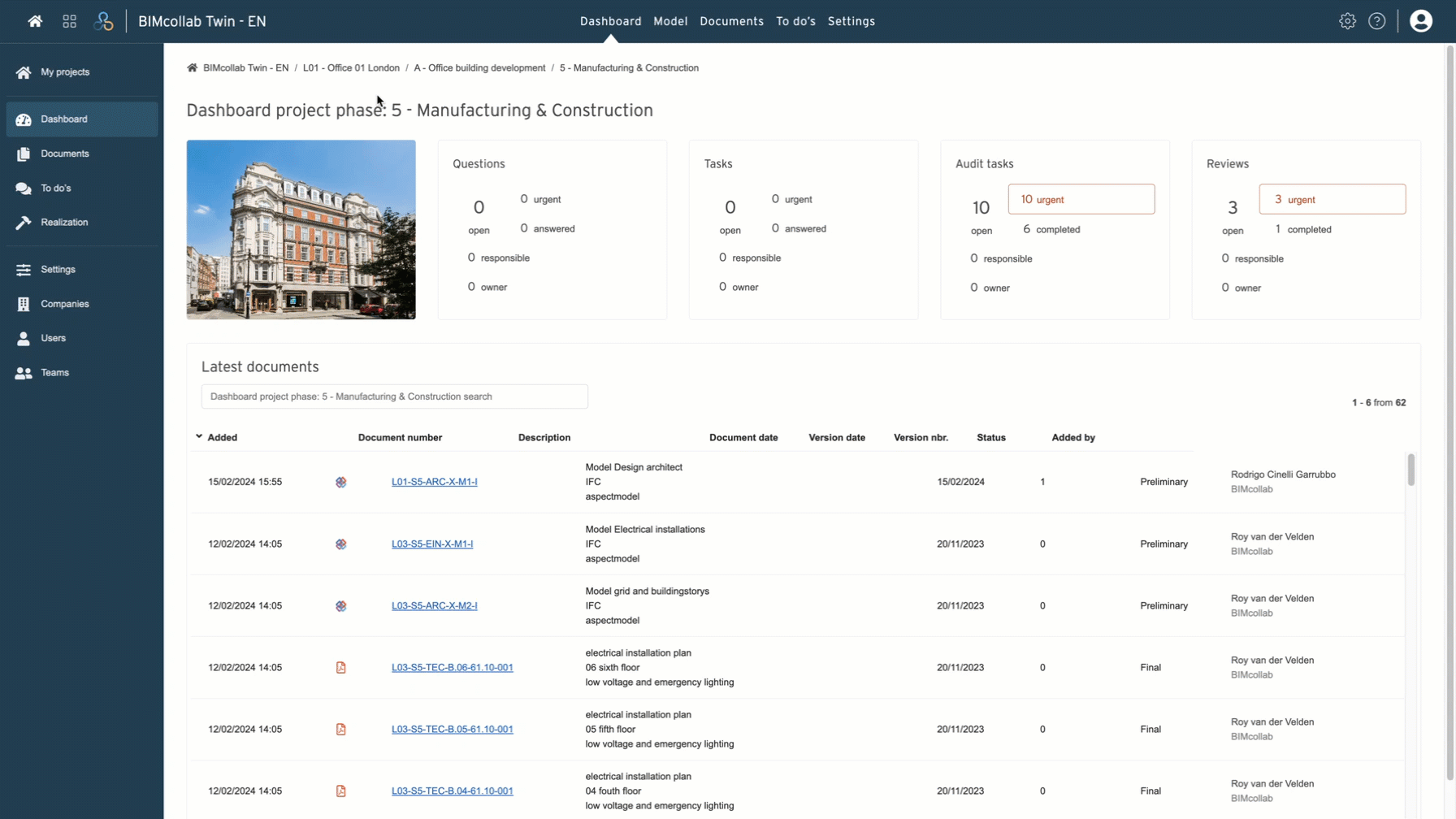
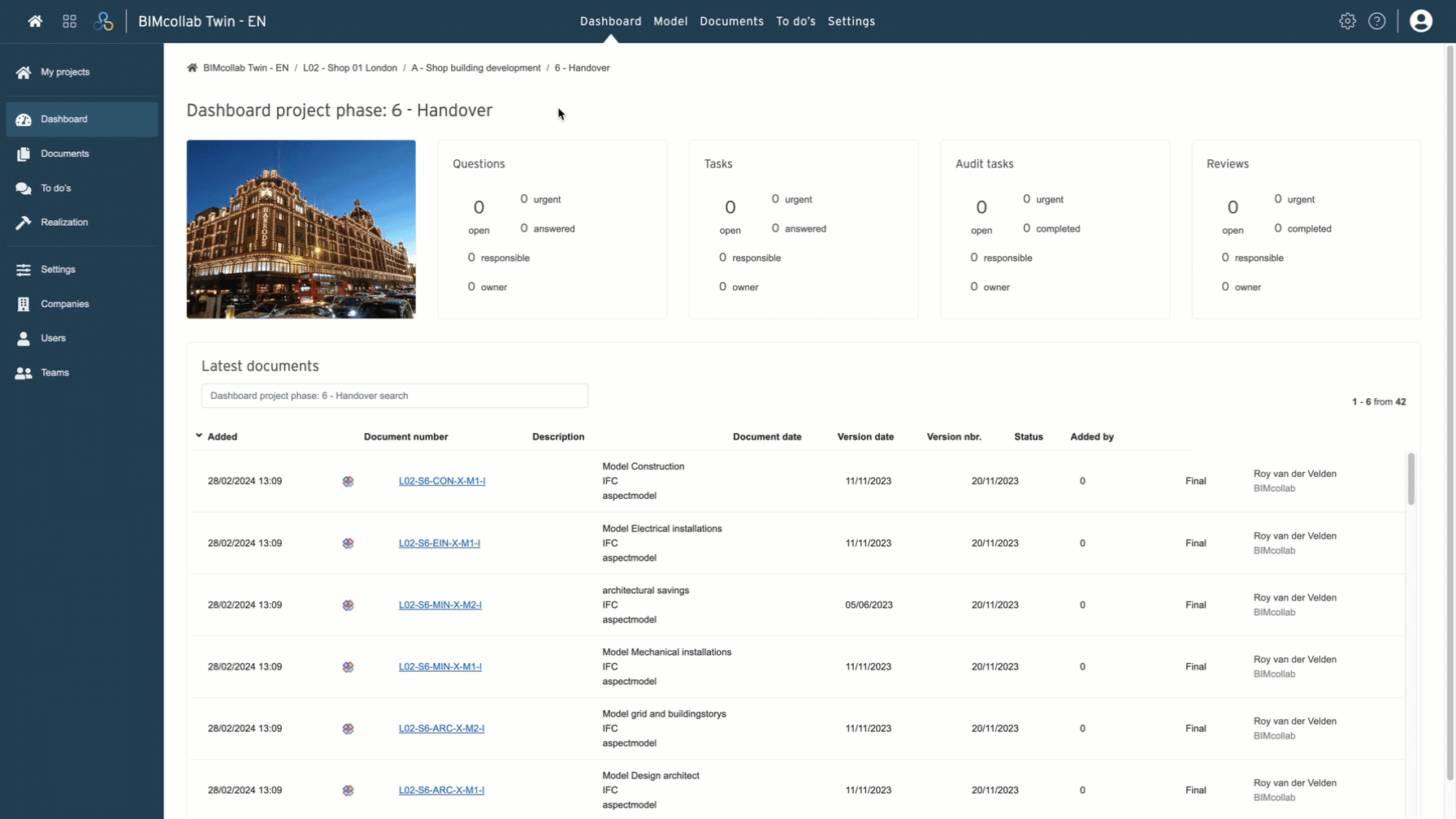
2. Toggle to BIMcollab Nexus
3. Dashboard
4. Model
5. Documents

6. To do's
7. Settings
8. Administrator portal
9. Help Center
10. My account
Essential Features to Get You Started
Viewing, downloading and uploading documents
- Uploading
- Viewing
- Downloading
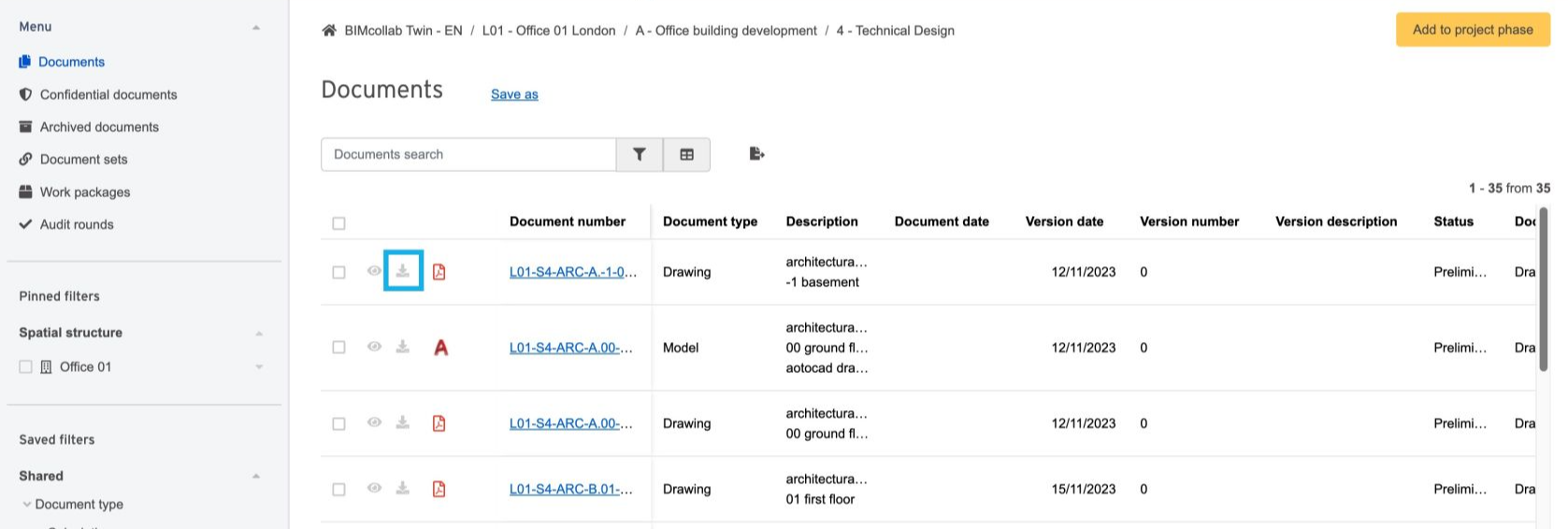
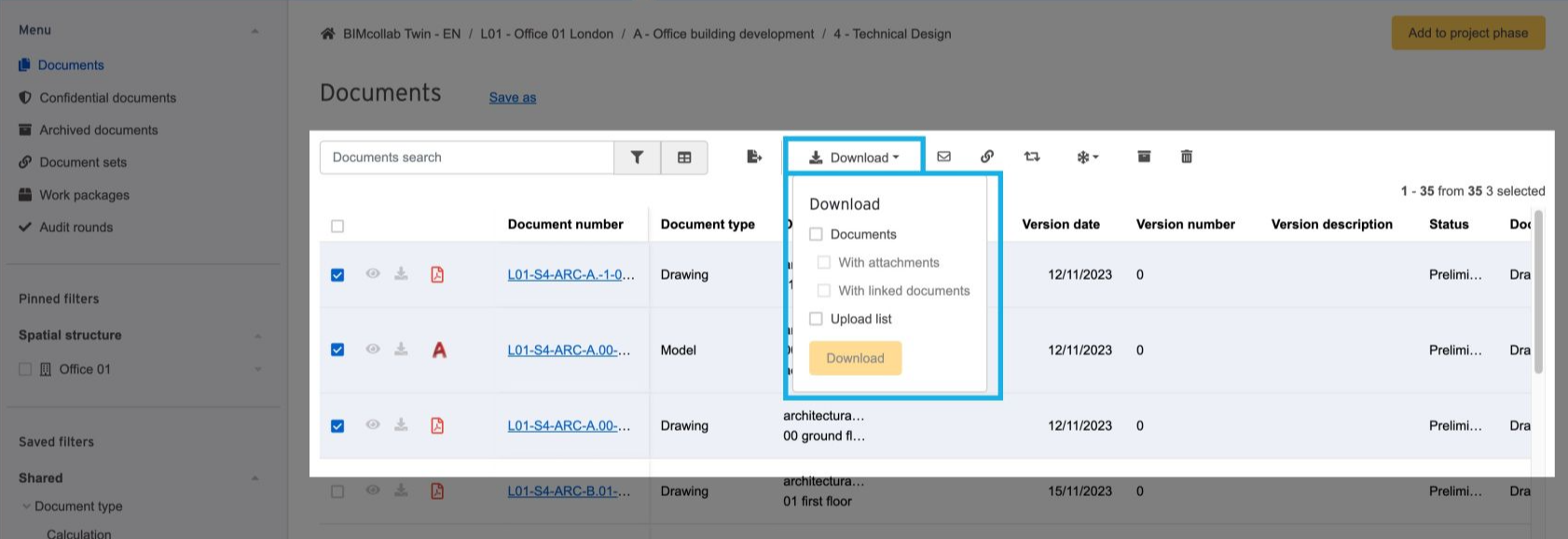
Communicate with your team about documents
- Questions: Raise questions about general items or specific documents directly within BIMcollab Twin. Once the responsible party provides a response, you can approve or reject it based on its adequacy.
- Tasks: Assign action items to specific team members, such as requests to update information or adjust project elements. Once completed, the responsible party can mark the task as done, allowing you to review and approve their response.
- Notes: Use notes to add general remarks or observations that don’t require action. Notes are shared with the team through the 'Informed' field, ensuring everyone stays updated.
You can create communication items (questions, notes, or tasks) in two ways within BIMcollab Twin:
General Communication: Created in the To do's module of the relevant project for broader discussions.
Item-Specific Communication: Added and attached directly to a specific document or element for more precise feedback and tracking.
- Notifications: Receive automatic notifications when new items are added or updated. These notifications appear in your overview if you are listed as a recipient, keeping you informed of important changes.
- Audit Tasks and Reviews: Workflows automate project approval processes for documents, turning various tasks into automated sequences. While only space administrators can set up and edit workflows, regular users interact with them by fulfilling the created tasks. Audit Round creates multiple audit tasks for stakeholders to provide feedback within a set deadline. The outcome determines the next step in the workflow. Review Task assigns tasks to users who will approve or reject a document. The workflow progresses when the first responsible person completes the task.
- Revisions: Assign documents for revision and track their status. When a document is put under revision, it is effectively "frozen," ensuring that all changes are captured and managed systematically. You can learn more about Revisions here.
Working with models
The BIMcollab Model WebViewer allows you to view and interact with IFC files within your project. Follow these steps to make the most of its features:
Access the WebViewer: Go to the "Model" tab in your BIMcollab Twin project to open the WebViewer.
Navigation Panel: Use this panel to open models, tag them and navigate through them. You can view and explore various model components under "Objects."

Property Panel: This panel displays the properties of selected models or objects, providing detailed information as you interact with the model.
Attach Documents Panel: Link relevant documents to specific elements within the model, facilitating easy access to related files and information. Attach documents to 3D model elements
Add models to the WebViewer: Models that are uploaded in the 'Documents' section of a BIMcollab Twin project phase, can be shared so they can be viewed in the BIMcollab Model WebViewer.
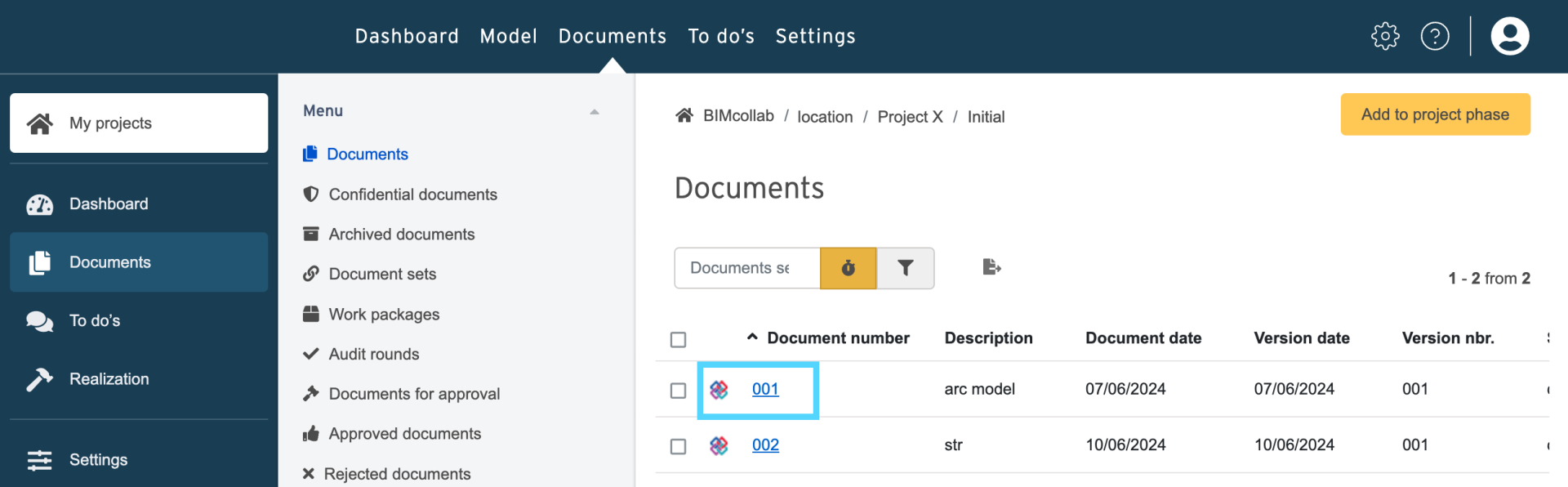
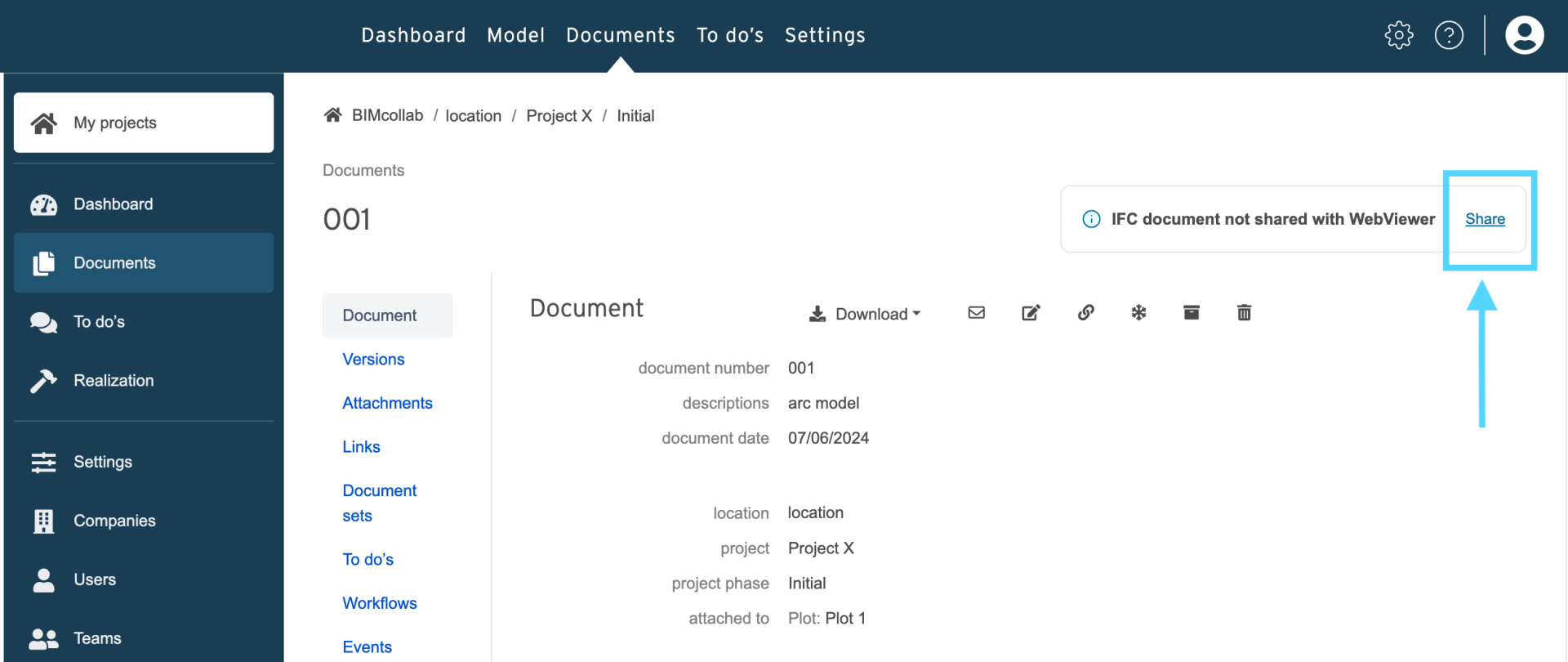
Once a document is shared with the WebViewer you will be able to see it in the navigation panel.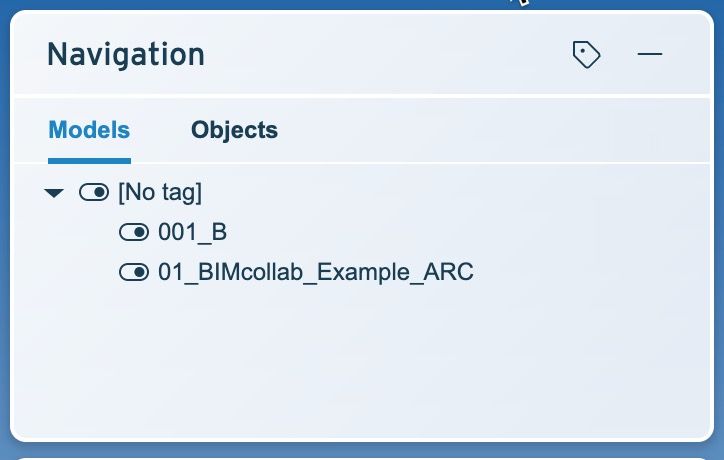
Related Articles
Get Started with BIMcollab Twin for Admins
This Get Started guide describes the functionalities and configuration of your BIMcollab Twin space. It will get you up and running in no time. Your space has already been activated by our team. When ordering a space, you were asked to provide ...Integrations for BIMcollab Twin
It is possible to seamlessly link your information stored on BIMcollab Twin to a number of other applications and platforms. Thanks to our Open API, this enables you to work many of your favourite apps within your preferred linked ecosystem. This ...API BIMcollab Twin Quickstart
This article provides a quick start description of the BIMcollab Twin Public API. With the BIMcollab Twin API you can access information about documents like metadata, and/or download them. Also you can access and create 'to do’s' via the API. ...Workflows in BIMcollab Twin
Workflows are designed to translate the various document coordination processes within a project into an automatic sequence of tasks. They can be added at either location, project or project phase level by the space administrator who is also ...BIMcollab Twin Accounts
Each account on BIMcollab Twin contains information from construction projects, stored in its own database, accessible to project participants. The accounts are accessible via their own web address, with their own subdomain: [account-URL].bimlink.nl. ...