Quick Start Guide BIMcollab Zoom

Find a printable version as attachment
This Quick Start Guide describes the work environment and functionalities of BIMcollab Zoom. It will get you up and running in no time.
If you have not yet installed it, download and install BIMcollab Zoom first.
With BIMcollab Zoom you can:
- Open one or more IFC files and point clouds and navigate through the federated model
- Browse through the IFC properties and perform manual and automatic quality checks
- Retrieve IFC data and quantities from the models
- Evaluate BIMcollab issues in team meetings with the models at hand and let reviewers easily join the process of issue-management

Do you prefer more hands-on learning? Go to our BIMcollab Academy and enroll in the BIMcollab Zoom basic course.

Users in a BIMcollab Nexus space can use the BIMcollab Model WebViewer to load and view their IFC files directly on BIMcollab Nexus platform. This functionality enhances accessibility and collaboration, providing users with seamless options for exploring their IFC files online.
Connect to a project on BIMcollab Nexus
By connecting to a project on BIMcollab Nexus, you can unleash the full potential of BIMcollab Zoom.
Added functionalities of connecting to a project on BIMcollab Nexus include:
- Making sure all team members are working with the latest model versions at all times with the Project folder functionality
- Centralizing all communication about a project in BIMcollab Nexus by synchronizing issues to the project
- Keeping track of the status of clashes with Smart Issues
- Sharing smart views, clashes and list definitions with your whole team
- Sharing IFC data and quantities retrieved from the model with the whole team
Working with IFC and Point cloud models
- Easily load, unload and update the models in your project. Read more about about loading files
- Load IFC files automatically and ensure all members have access to the latest files by setting up a shared Project folder
- Give prefixes to files to organize the models. Read more about sorting models

Tree views in the Navigation tab
The tree views offer insight in the structure of models and the components they contain. Sort and group the tree view based on:
- Model tree, grouped per loaded IFC model
- Type tree, grouped by object types, combined from all models

Right-click items in the tree on any level to show additional options, like showing or hiding items, and adding color to them.
Double-click on an item in the tree to zoom to it.
Properties view
- Review all IFC properties of any component selected in the 3D window or in the IFC tree
- The summary tab shows most the important properties in one overview
- Right-click on any selected property to show or hide components with similar values
- Right-click on file paths or hyperlinks to open directly in browser or file viewer
Point clouds
- Open E57 or text based files to visualize point clouds in Zoom
- Combine with IFC to check ‘as-built’ against ‘as-designed’
- Point clouds can be colored, sectioned and visualized in the same way as IFC files

For large point clouds you can use the partial loading feature to increase performance. Do this by right clicking the file in the tree.

Learn more about Working with point clouds.
Navigation
Mouse and keyboard bindings
Annotations
- Add Text, Lines, Arrows, Circles, Rectangles or Clouds to your 3D views to emphasize specific areas of interest
- Annotations are created in the plane clicked
Hold SHIFT to place annotations in the plane facing the camera - Select annotations to change properties like line-thickness, color and arrow
- Change size with the grips or drag to move them in their plane. Use SHIFT to offset from that plane
- Annotations are saved with issues and can be uploaded to BIMcollab Nexus
Dimensioning
- Annotate issues with the 3D dimensioning tool
- Move your cursor and hover above the starting point of your measurement
- Start at an edge, corner or a plane which will be indicated by the mouse cursor plus:
- Edges will be highlighted in red
- Corners will be indicated by a circle
- Planes will be indicated by a square
- Receive a preview of the measurement as you move the mouse cursor

Find more tips about Dimensioning.
Colors
- Highlight any component or set of components
- Colors will be saved with issues uploaded to BIMcollab or exported to a BCF file
- See colors stored in issues from other software

For more information on how to add colors to components, consult the article Manually change the color of specific components
Model validation
Basic model validation can be done by using Smart views.
With a Zoom license you can use more advanced validation options like Clash detection, Property validation (IDS) or Distance checking.
Smart views
- Smart views allow you to define filters to show and color objects based on their properties
- Smart views can be used to quickly gain insight in the quality of the information in your BIM model based on requirements
- Use auto color to automatically classify components based on the values of the selected property
The legend can be used to interactively go through all materials, classifications, or any property you want - Smart views can be shared with team members through BIMcollab synchronization, or they can be exported
- Use the Property listing of the auto color function (not a Zoom Free feature) to quickly display the sum, average, min or max values for numerical properties of your project. Zoom will list all properties based on your criteria and apply the operator of your choice.

Find a lot more tips on working with smart views.
Clash detection (Requires a Zoom license)
- Use clash detection to locate colliding or duplicated components. You can choose predefined groups of components and set tolerances
- Zoom provides options to group your issues based on several properties and allows for three different visualization modes: default, selected, and schematic
- When reviewing results, use the batch generate issue to report multiple clashes or groups of clashes as issues
- Fully functional example rules can be used. You can find them here: Example projects and templates

Discover more about clash detection.
Property (IDS) validation (Requires a Zoom license)
By integrating IDS into BIMcollab Zoom, BIM managers can easily check for any missing or non-compliant information in the IFC files. When a model does not meet the requirements specified in the IDS, BIMcollab Zoom enables you to generate issue reports and communicate them via BIMcollab Nexus.

Discover more about IDS validation
Distance checking (Requires a Zoom license)
Distance checking in BIMcollab Zoom ensures that elements in a model have the required spacing or clearance. You can set a minimum distance, and the tool will highlight any areas where elements are too close together by marking them with red dimensions. This helps you quickly spot and fix potential conflicts in your design.
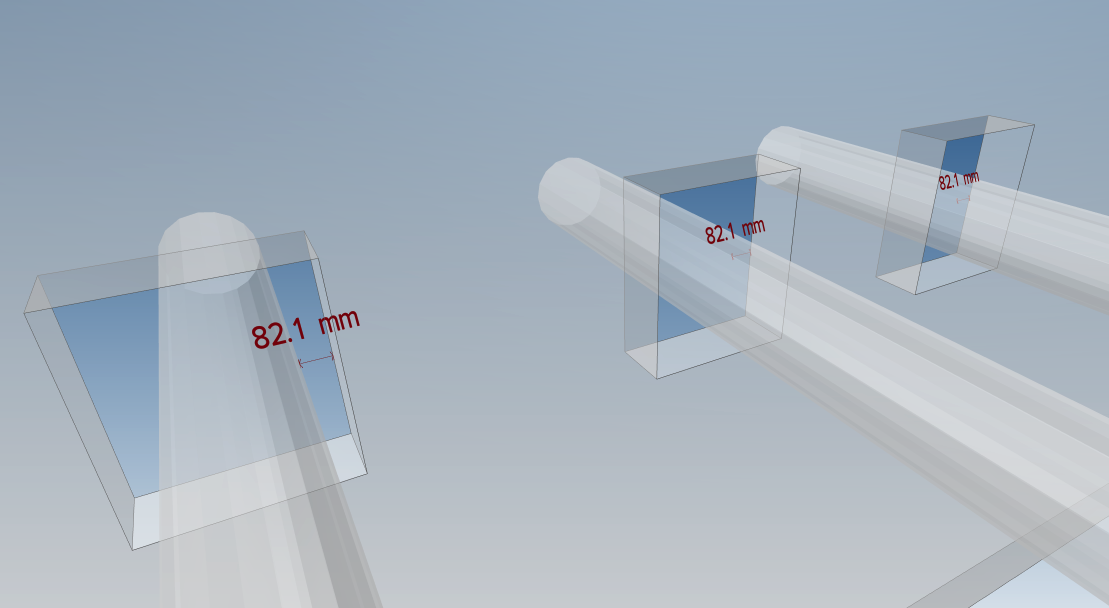

Discover more about Distance checking.
Lists (Requires a Zoom license)
Lists are used to extract properties and quantities from IFC models and to share these results within a project. BIMcollab Zoom users with a license and Zoom editing rights can create and edit lists.
There are three types of lists:
- Property table
- Pivot grid
- Dashboard data (shared only)

Learn more about Lists from the help center.
Sharing smart views, clash rules and lists
When you are connected to a project in BIMcollab, the Shared node becomes enabled. Rules within this node are stored on a project basis and are shared with the whole team.
Drag and drop rules or create them directly in the Shared node.
BIMcollab Zoom users with Zoom editing rights can create smart views in the Shared node. To create clash rules and list definitions they also need a Zoom license.
Smart properties (Requires a Zoom license)
When working with IFC files delivered by multiple authors, it is inevitable that they contain different terminology. This can dramatically limit the flow of information and hinder model validation.
To help you reorganize and structure BIM data, BIMcollab Zoom introduces Smart properties.
Smart Properties in BIMcollab Zoom are user-defined properties, based on existing object attributes.
In a BIM project, these are some issues that you can encounter:
- Different models contain different languages, abbreviations or typos, resulting in multiple ways of writing the same value.
- Values can be found in different properties for different elements. For example, for one element, 'Volume' is defined in base quantities, while for another element it is under dimensions.
To address these limitations, Smart Properties will help you to structure and reorganize the BIM data in your models.

Learn more about Smart properties
Collaborate
Issue management
- Connect to a project on BIMcollab Nexus for the best experience. Alternatively, use the manual import of BCF files.
- Create new issues or review and manage existing ones directly from the 3D window. Publish all changes to BIMcollab Nexus.
- Manage issue properties by selecting type, area, label, milestone or status and assign issues to team members to follow up.
- All issue-management features of BIMcollab can be found in the issue tab, when connected to a project.

Save time and create great issues with good issue management.
Smart Issues (requires a Zoom license)
When connected to a project on BIMcollab Nexus, conflicts found with Clash detection, IDS validation or Distance checking can be reported to Smart Issues.
- Smart Issues know the conflict they represent, to which elements they belong, and what their status in BIMcollab Zoom is.
- The 3D view in BIMcollab Zoom gives feedback on whether the conflict is still active or resolved when zooming to the issue, when you are using an active Zoom license.
- The issues can automatically be updated according to the latest status of the conflict.
- Because the Smart Issues are shared to BIMcollab Nexus, it is impossible to accidentally report any already reported conflict, even if the same conflict is detected across multiple validation rules.

Discover more about Smart Issues.
Related Articles
Explore the example project in BIMcollab Zoom
The BIMcollab example project consists of nine IFC models. Each model belongs to a different discipline and has been exported from a variety of BIM applications demonstrating the versatility of an openBIM workflow. The BIMcollab example project can ...Setting up your BIMcollab Zoom Trial
BIMcollab Zoom is a desktop IFC viewer for model validation. The full functionality of BIMcollab Zoom can be unleashed by acquiring a full Zoom license. This article will take you through the procedure to obtain a free 30-day Trial of BIMcollab Zoom ...Browse through a federated model
BIMcollab Zoom provides you with two different tree views which let you browse through the federated model’s IFC structure, find specific components and review those component’s properties. The Model Tree allows you to browse through the hierarchy of ...Loading WebViewer models in BIMcollab Zoom
When working with a project created in BIMcollab Nexus, it's easy to upload models to the WebViewer and immediately load them in BIMcollab Zoom to start model checking. This also means that models need only to be updated in one location, the ...Finding issues in BIMcollab Zoom
By creating a combination of models (created by different disciplines) you can visually detect conflicts between these models. Next to this, BIMcollab Zoom Viewer has Smart views that can automate identifying and coloring components based on defined ...