IDS property validation in BIMcollab Zoom
By integrating IDS into BIMcollab Zoom, BIM managers can easily check for any missing or non-compliant information in the IFC files. When a model does not meet the requirements specified in the IDS, BIMcollab Zoom enables you to generate issue reports and communicate them via BIMcollab Nexus. These issue reports highlight the areas where the IFC model needs to be improved to comply with the project's information requirements. This streamlined process helps to ensure that the model meets the required standards and that potential issues are identified and addressed in a timely manner.
Within the BIMcollab ecosystem, the IDS standard has been integrated into all stages of your BIM workflow. Key uses of IDS in BIMcollab include
- Helping project leaders to define information requirements for IFC models by creating new specifications in BIMcollab Nexus.
- Improve model refinement by providing access to all project specifications through the IDS palette available in the BCF managers.

IDS is not available for BCF Manager Archicad.
- Support for automated model checking and the creation of issues detailing the results of specification compliance checks in BIMcollab Zoom.

An Information Delivery Specification (IDS) is a buildingSMART open standard for specifying and validating information requirements in IFC models. It uses a list of specifications that define how objects, classifications, properties, and even values and units must be delivered and exchanged. IDS is based on the XML schema, ensuring that all specifications match the same structure and can be read by different tools. Read more about the official IDS documentation on the buildingSMART website
Prerequisite: Create an IDS in BIMcollab Nexus
An IDS setup for your project in BIMcollab Nexus is a necessary step before starting an IDS property validation in BIMcollab Zoom. Follow this article to create an IDS in BIMcollab Nexus.

The fields in the specification are space sensitive. Make sure that the property name and property sets match those in BIMcollab Zoom.

After connection or synchronisation, BIMcollab Zoom can show the message "A specification is not loaded".
This means that a requirement defined in BIMcollab Nexus is not yet supported by BIMcollab Zoom.
This means that a requirement defined in BIMcollab Nexus is not yet supported by BIMcollab Zoom.
Run IDS specifications
- Start BIMcollab Zoom with a Zoom license
- Connect to your BIMcollab Nexus project
- If needed, load or add models manually
- Select the 'Conflicts' panel
BIMcollab Zoom displays the IDS and its specifications for this project in the 'Shared' node. - Select an IDS or specification
- Double-click on the specification (set) or click the 'Run' button
to execute a selected specification (set)
- Right-click to run on components in 'My view'
- The results of the check can be found in the results panel

IDS checks are executed in BIMcollab Zoom, while editing and detailed viewing can only be done in the BIMcollab Nexus space webpage.
Results
Depending on the IDS you have executed, there are three possible outcomes:
Requirements and existing values are matching
If all elements in the model meet the requirements, a black check mark appears next to the IDS specification line and the BIMcollab Zoom viewpoint will not change from its previous status. Furthermore, within the results window, you will find the message "check passed" displayed.
Requirements are missing or not matching
If there are elements in the model that do not meet the requirements set by the IDS, they will be isolated and highlighted as red items on the screen, and a list of failures will be displayed in the results window.
The list of results can be studied and reported. Each result is elaborated into three sections: Property, Requirement, and Value. The 'Value' section displays the current data, while the 'Requirement' section shows the data that should replace the current value.
No applicable components are found for the requirements
In case the model(s) do not contain any components that the specification applies to, this sign  is displayed on the line of the specification. Furthermore, within the results window, you will find the message "No applicable components" displayed.
is displayed on the line of the specification. Furthermore, within the results window, you will find the message "No applicable components" displayed.
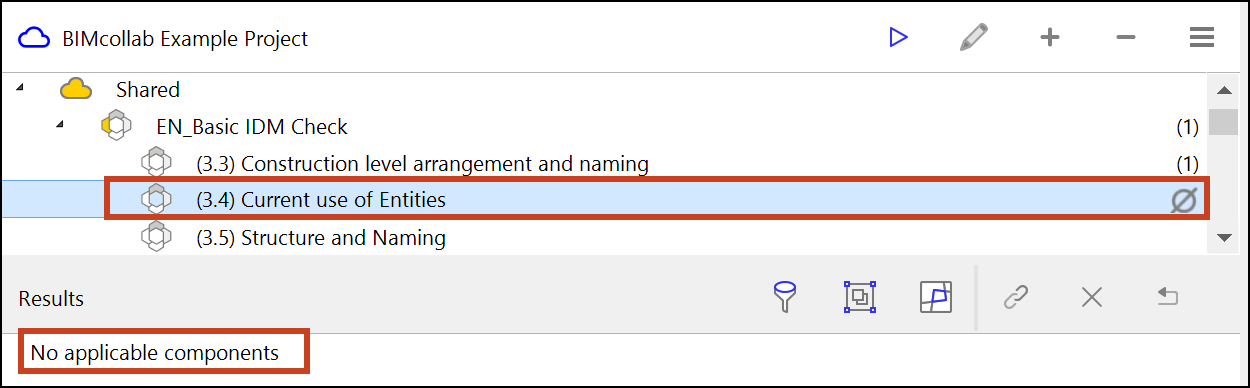
Grouping
If you have a large number of IDS check results, you can group them based on a property, grid, or story level to make navigation and finding specific results easier. To do this, click 'Change grouping settings'  above the results section.
above the results section.
View modes
By default, results are displayed using the schematic mode. The user can choose between several view modes which determines how the issue is displayed, by clicking the 'Change clash view mode' button  .
.
Three view modes are available:
- Regular: displays the detected components with their default colouring.
- Selected: displays the detected components and selects them.
- Schematic: displays the detected components in red.
Additionally, you have the option to place a section box or turn on the floor plans. Creating section boxes can be useful when recreating an issue within a modelling application.
Generating Smart Issues
In BIMcollab Zoom, you can report the results of the IDS check as issues.
Failures can be reported in one of two ways: either from the failures results panel or directly from the highlighted element in the 3D window.
From the Failures Results
Go through the failures in the Results window and determine whether you want to report or ignore them. You can do this by right clicking on the failure or failure group, or using the buttons at the top of the results window.
Report: An issue is generated for selected failures, or unhandled failures in a failure group. The failure will be greyed out in the list of failures.
Ignore: No issue will be created, and the selected failures or unhandled failures in a group will be greyed out in the list
Mark as new: Mark reported or ignored failures as unhandled again.
Note: When marking already reported failures as new, the link to the issue will be lost. The issues then need to be closed manually.
You can either report a whole failure group as a single issue, or individually report each result under a group. You can also select multiple failures or failure groups at once by holding down "CTRL" or "COMMAND" and selecting the ones you are interested in, and then right clicking to select report which will allow you to batch generate all the issues at once.
Alternatively, you can also report them as a custom grouped issue by selecting "Report as one issue".
When reporting or ignoring conflict groups to issues, the action will only apply to unhandled conflicts in the group.
From the 3D Window
Once an IDS check has been run, you can also visually inspect this from the 3D window and report or ignore the failed elements you are interested in. You can do this by right clicking directly on the element.
Like from the failure results panel, it is also possible to multi-select more than one element by holding down "CTRL" or "COMMAND", and then either batch report these to multiple individual issues or report them all as one single issue.
Issue titles
Once you have selected failures you would like to report, there are a number of options you can use to determine the issue titles which clearly describe the nature of the conflict depending on your team's preferences.
In the batch generate window, the following options are available:
- Title prefix: Add a custom prefix to the selected issues which will appear with a "-" followed by the remainder of the title. If none of the other options are selected, you can use this field to create an entirely custom issue title.
- Conflict rule name: This will include the associated conflict rule name that resulted in the failure in the issue title.
- Conflict result name: This will include the individual result name in the issue title. If failures are reported in a custom group using "Report as one issue", this option will add "Manually grouped conflicts" to the title.
Furthermore, you can fill in various other fields for the issues from the batch generate window including a description, label, assignee, milestone, area, deadline, priority, type as well as the group visibility.
Share results with your team
If it is decided that from a failure that an issue is needed to be created, then those fail can be reported.
- Select one or more results in the list. Click on 'Report'
- Go to the Issues tab to fill out additional issue details if needed
- Synchronize to share all issues
Now you will be able to see the issues in your BIMcollab Nexus project on the website, as well as in any BCF manager that is connected to your space. Make sure to sync the BCF manager to get the most up-to-date changes.

Smart Issues look the same as normal Issues, but with the added benefit that they keep track of which Issues have already been reported and which have been ignored. Furthermore, smart Issues can be efficiently updated in bulk and promptly marked as resolved when an initially missing IDS is fulfilled in the updated model. Read more about smart issues in this article: Create Smart Issues by reporting conflict results
Whats's next
Edit and comment on issues until all issues are resolved.
Related Articles
Improve model quality with IDS (Information Delivery Specification)
BuildingSMART's new open IDS standard is designed to improve the process of exchanging requirements in your BIM project. Its purpose is to represent the needs of your project by sharing a list of information requirements that IFC models must meet. By ...Manage conflicts in BIMcollab Zoom
BIMcollab Zoom provides essential tools for detecting and resolving conflicts in 3D models, including Clash Detection, Distance Checking, and IDS Property Validation. These tools help identify issues early, ensuring smoother project execution. Below ...Finding issues in BIMcollab Zoom
By creating a combination of models (created by different disciplines) you can visually detect conflicts between these models. Next to this, BIMcollab Zoom Viewer has Smart views that can automate identifying and coloring components based on defined ...Quick Start Guide BIMcollab Zoom
Find a printable version as attachment This Quick Start Guide describes the work environment and functionalities of BIMcollab Zoom. It will get you up and running in no time. If you have not yet installed it, download and install BIMcollab Zoom ...Distance checking with BIMcollab Zoom
BIMcollab Zoom users who have a Zoom license, so not in BIMcollab Zoom Viewer, can perform checks within the loaded set of models. Within the conflicts tab, there are three different options you can use to check your models: Clash detection Property ...
