Validação de recursos IDS no BIMcollab Zoom
Ao integrar o IDS ao BIMcollab Zoom, os gerentes de BIM podem verificar facilmente se há alguma informação ausente ou fora de conformidade nos arquivos IFC. Quando um modelo não atende aos requisitos especificados no IDS, o BIMcollab Zoom permite que você gere relatórios de problemas e os comunique via BIMcollab Nexus. Esses relatórios de problemas destacam as áreas em que o modelo da IFC precisa ser aprimorado para atender aos requisitos de informações do projeto. Esse processo simplificado ajuda a garantir que o modelo atenda aos padrões exigidos e que os possíveis problemas sejam identificados e resolvidos em tempo hábil.
No ecossistema BIMcollab, o padrão IDS foi integrado a todos os estágios do seu fluxo de trabalho BIM. Os principais usos do IDS no BIMcollab incluem
- Ajudar os líderes de projeto a definir os requisitos de informação para modelos IFC, criando novas especificações no BIMcollab Nexus.
- Aprimorar o refinamento do modelo, fornecendo acesso a todas as especificações do projeto por meio da paleta IDS disponível nos gerenciadores do BCF.

O IDS não está disponível para o BCF Manager Archicad.
- Suporte para verificação automatizada de modelos e criação de problemas detalhando os resultados das verificações de conformidade de especificações no BIMcollab Zoom.

Uma especificação de fornecimento de informações (IDS) é um padrão aberto da buildingSMART para especificar e validar requisitos de informações em modelos IFC. Ele usa uma lista de especificações que definem como os objetos, as classificações, as propriedades e até mesmo os valores e as unidades devem ser entregues e trocados. O IDS é baseado no esquema XML, garantindo que todas as especificações correspondam à mesma estrutura e possam ser lidas por diferentes ferramentas. Leia mais sobre a documentação oficial do IDS no site da buildingSMART
Pré-requisito: Criar um IDS no BIMcollab Nexus
Uma configuração IDS para seu projeto no BIMcollab Nexus é uma etapa necessária antes de iniciar uma validação de propriedade IDS no BIMcollab Zoom. Siga este artigo para criar um IDS no BIMcollab Nexus.

Os campos na especificação são sensíveis ao espaço. Certifique-se de que o nome da propriedade e os conjuntos de propriedades correspondam aos do BIMcollab Zoom.

Após a conexão ou sincronização, o BIMcollab Zoom pode exibir a mensagem "A specification is not loaded" (Uma especificação não está carregada).
Isso significa que um requisito definido no BIMcollab Nexus ainda não é suportado pelo BIMcollab Zoom.
Isso significa que um requisito definido no BIMcollab Nexus ainda não é suportado pelo BIMcollab Zoom.
Executar especificações de IDS
- Inicie o BIMcollab Zoom com uma licença Zoom
- Conecte-se ao seu projeto BIMcollab Nexus
- Se necessário, carregue ou adicione modelos manualmente
- Selecione o painel "Conflitos"
O BIMcollab Zoom exibe o IDS e suas especificações para esse projeto no nó "Compartilhado". - Selecione um IDS ou uma especificação
- Clique duas vezes na especificação (conjunto) ou clique no botão 'Run' (Executar)
para executar uma especificação (conjunto) selecionada
- Clique com o botão direito do mouse para executar em componentes em "My view"
- Os resultados da verificação podem ser encontrados no painel de resultados

As verificações de IDS são executadas no BIMcollab Zoom, enquanto a edição e a visualização detalhada só podem ser feitas na página do espaço BIMcollab Nexus.
Resultados
Dependendo do IDS que você executou, há três resultados possíveis:
Os requisitos e os valores existentes são compatíveis
Se todos os elementos do modelo atenderem aos requisitos, uma marca de seleção preta aparecerá ao lado da linha de especificação IDS e o ponto de vista do BIMcollab Zoom não mudará de seu status anterior. Além disso, na janela de resultados, você verá a mensagem "check passed" (verificação aprovada).
Os requisitos estão faltando ou não são compatíveis
Se houver elementos no modelo que não atendam aos requisitos definidos pelo IDS, eles serão isolados e destacados como itens vermelhos na tela, e uma lista de falhas será exibida na janela de resultados.
A lista de resultados pode ser estudada e relatada. Cada resultado é elaborado em três seções: Propriedade, Requisito e Valor. A seção "Value" (Valor) exibe os dados atuais, enquanto a seção "Requirement" (Requisito) mostra os dados que devem substituir o valor atual.
Não foram encontrados componentes aplicáveis aos requisitos
Caso o(s) modelo(s) não contenha(m) nenhum componenteao qual a especificação se aplique, esse sinal  será exibido na linha da especificação. Além disso, na janela de resultados, você verá a mensagem "No applicable components" (Nenhum componente aplicável).
será exibido na linha da especificação. Além disso, na janela de resultados, você verá a mensagem "No applicable components" (Nenhum componente aplicável).
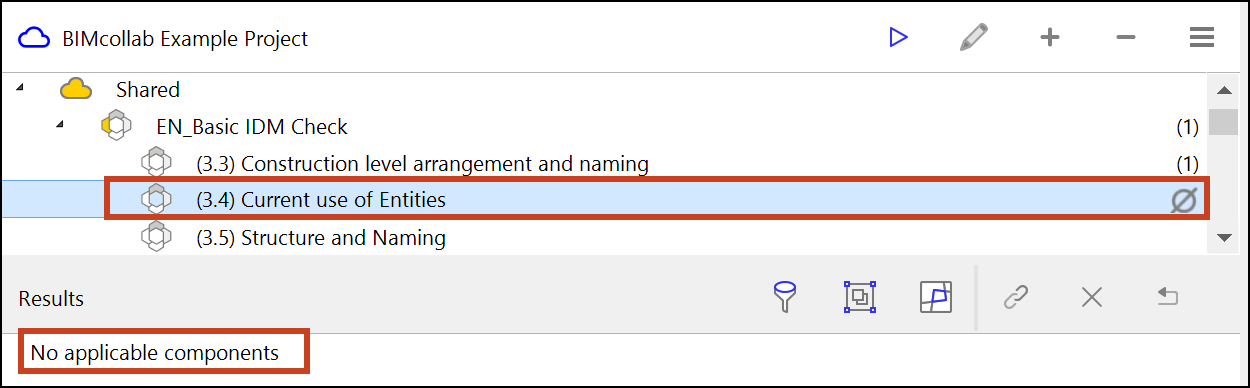
Agrupamento
Se você tiver um grande número de resultados de verificação de IDS, poderá agrupá-los com base em uma propriedade, grade ou nível de história para facilitar a navegação e a localização de resultados específicos. Para fazer isso, clique em "Change grouping settings" (Alterar configurações de agrupamento)  acima da seção de resultados.
acima da seção de resultados.
Modos de exibição
Por padrão, os resultados são exibidos usando o modo esquemático. O usuário pode escolher entre vários modos de visualização que determinam como o problema é exibido, clicando no botão "Change clash view mode" (Alterar modo de visualização de conflito )  .
.
Há três modos de visualização disponíveis:
- Regular: exibe os componentes detectados com sua coloração padrão.
- Selecionado: exibe o detectados detectados e os seleciona.
- Esquema: exibe os detectados detectados em vermelho.
Além disso, você tem a opção de colocar uma caixa de seção ou ativar as plantas baixas. A criação de caixas de seção pode ser útil ao recriar um problema em um aplicativo de modelagem.
Geração de problemas inteligentes
No BIMcollab Zoom, você pode relatar os resultados da verificação IDS como problemas.
As falhas podem ser relatadas de duas maneiras: no painel de resultados de falhas ou diretamente no elemento destacado na janela 3D.
Dos resultados de falhas
Analise as falhas na janela Resultados e determine se você deseja relatá-las ou ignorá-las. Você pode fazer isso clicando com o botão direito do mouse na falha ou no grupo de falhas ou usando os botões na parte superior da janela de resultados.
Relatório: um problema é gerado para falhas selecionadas ou falhas não tratadas em um grupo de falhas. A falha ficará acinzentada na lista de falhas.
Ignorar: Nenhum problema será criado, e as falhas selecionadas ou as falhas não tratadas em um grupo ficarão acinzentadas na lista
Marcar como novo: Marcar as falhas relatadas ou ignoradas como não tratadas novamente.
Observação: Ao marcar falhas já relatadas como novas, o link para o problema será perdido. Em seguida, os problemas precisam ser fechados manualmente.
Você pode relatar um grupo inteiro de falhas como um único problema ou relatar individualmente cada resultado em um grupo. Você também pode selecionar várias falhas ou grupos de falhas de uma só vez, mantendo pressionada a tecla "CTRL" ou "COMMAND" e selecionando as que lhe interessam e, em seguida, clicando com o botão direito do mouse para selecionar o relatório, o que permitirá gerar em lote todos os problemas de uma só vez.
Como alternativa, você também pode relatá-los como um problema personalizado agrupado, selecionando "Reportar como um problema".
Ao relatar ou ignorar grupos de conflitos para problemas, a ação só se aplicará a conflitos não tratados no grupo.
Na janela 3D
Após a execução de uma verificação de IDS, você também pode inspecioná-la visualmente na janela 3D e relatar ou ignorar os elementos com falha nos quais está interessado. Você pode fazer isso clicando com o botão direito do mouse diretamente no elemento.
Assim como no painel de resultados de falhas, também é possível selecionar mais de um elemento mantendo pressionada a tecla "CTRL" ou "COMMAND" e, em seguida, relatá-los em lote para vários problemas individuais ou relatá-los todos como um único problema.
Títulos das edições
Depois de selecionar as falhas que gostaria de relatar, há várias opções que podem ser usadas para determinar os títulos dos problemas que descrevem claramente a natureza do conflito, dependendo das preferências da sua equipe.
Na janela de geração de lote, as seguintes opções estão disponíveis:
- Prefixo do título: adicione um prefixo personalizado às edições selecionadas, que aparecerá com um "-" seguido do restante do título. Se nenhuma das outras opções estiver selecionada, você poderá usar esse campo para criar um título de problema totalmente personalizado.
- Nome da regra de conflito: incluirá o nome da regra de conflito associada que resultou na falha no título do problema.
- Nome do resultado do conflito: Isso incluirá o nome do resultado individual no título da edição. Se as falhas forem relatadas em um grupo personalizado usando "Report as one issue" (Relatar como um problema), essa opção adicionará "Manually grouped conflicts" (Conflitos agrupados manualmente) ao título.
Além disso, você pode preencher vários outros campos para os problemas na janela de geração de lote, incluindo uma descrição, rótulo, responsável, marco, área, prazo, prioridade, tipo e visibilidade do grupo.
Compartilhe os resultados com sua equipe
Se for decidido que, a partir de uma falha, será necessário criar um problema, então essas falhas poderão ser relatadas.
- Selecione um ou mais resultados na lista. Clique em "Report" (Relatório)
- Vá para a guia Issues (Problemas) para preencher detalhes adicionais do problema, se necessário
- Sincronize para compartilhar todos os problemas
Agora você poderá ver os problemas em seu projeto BIMcollab Nexus no site, bem como em qualquer gerenciador BCF que esteja conectado ao seu espaço. Certifique-se de sincronizar o gerenciador do BCF para obter as alterações mais atualizadas.

Os problemas inteligentes têm a mesma aparência dos problemas normais, mas com o benefício adicional de manter o controle de quais problemas já foram relatados e quais foram ignorados. Além disso, os problemas inteligentes podem ser atualizados com eficiência em massa e prontamente marcados como resolvidos quando uma IDS inicialmente ausente é atendida no modelo atualizado. Leia mais sobre problemas inteligentes neste artigo:Crie problemas inteligentes relatando resultados de conflitos
O que vem a seguir
Edite e comente os problemas até que todos sejam resolvidos.
Related Articles
Guia de início rápido BIMcollab Zoom
Encontrar uma versão imprimível como anexo Este Guia de Início Rápido descreve o ambiente de trabalho e as funcionalidades do BIMcollab Zoom. Ele vai levá-lo em funcionamento em nenhum momento. Se você ainda não o instalou,Baixare instale o BIMcollab ...Verificação de distância com o BIMcollab Zoom
Os usuários do BIMcollab Zoom que possuem uma licença do Zoom, portanto não no BIMcollab Zoom Viewer, podem realizar verificações no conjunto de modelos carregados. Na guia conflitos, há três opções diferentes que você pode usar para verificar seus ...Quais recursos adicionais o BIMcollab Zoom oferece além da visualização do modelo IFC?
O BIMcollab Zoom oferece muito mais do que a visualização de IFC no modo gratuito e no modo licenciado, incluindo o seguinte: Modo livre Para o BIMcollab Zoom, você só pode fazer o download de um software. Depois disso, você sempre inicia o BIMcollab ...Validação de dados IFC com Smart views
As Smart views podem ser utilizadas de várias maneiras: para visualizar propriedades, para verificar se o modelo está em conformidade com as definições do IDM (Information Delivery Manual) ou para filtrar determinados elementos. A validação do modelo ...Gerenciar conflitos no BIMcollab Zoom
O BIMcollab Zoom fornece ferramentas essenciais para detectar e resolver conflitos em modelos 3D, incluindo detecção de conflito, verificação de distância e validação de propriedade IDS. Essas ferramentas ajudam a identificar problemas ...
