Adicione e convide membros da equipe em um espaço do Nexus Trial
Este artigo descreve como adicionar membros da equipe ao seu projeto Nexus Trial. Para saber como adicionar membros da equipe a um projeto em um espaço privado, consulte o artigo Adicionar e convidar membros da equipe em um espaço privado.
 Você prefere um aprendizado mais prático? Acesse a BIMcollab Academy e inscreva-se no curso BIMcollab Nexus.
Você prefere um aprendizado mais prático? Acesse a BIMcollab Academy e inscreva-se no curso BIMcollab Nexus.Os líderes de projeto podem adicionar alguém a um projeto com estas etapas simples:
b. Faça login no espaço de avaliação recém-criado.
c. Adicione seus colegas como usuários ao espaço de teste para poder começar a testar a colaboração BIM com o Nexus. Você também pode adicionar usuários ao espaço importando um arquivo CSV. (1)(2)(3)

Noespaço deavaliação do Nexus, onúmero máximo de usuários é 100, incluindo os administradores.
d. Na página "My Projects", selecione o projeto ao qual deseja adicionar membros da equipe (ou crie um novo projeto, se não houver nenhum).
e. Selecione a página "Configurações" no projeto.

e. Clique no botão "Add team member" (Adicionar membro da equipe)
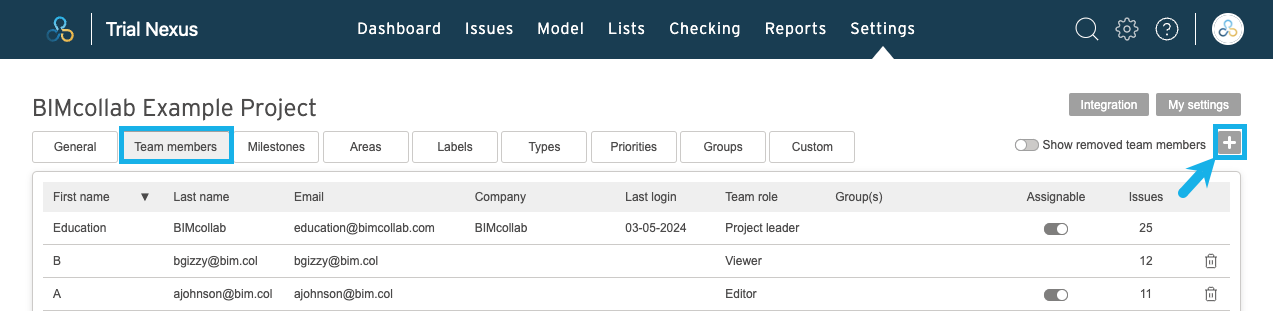
f. Digite o endereço de e-mail da pessoa que deseja convidar para encontrá-la na lista de usuários no espaço de teste. Selecione a função do membro da equipe, dê a ele os direitos necessários e clique em "adicionar".
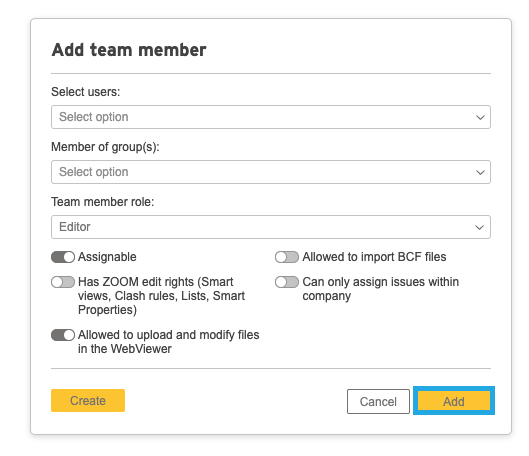
g. Não foi possível localizar os usuários na lista? Então, esse endereço de e-mail ainda não foi adicionado ao espaço. Clique em "create" (criar) para adicionar usuários ao espaço de teste.

Membros da equipe vs. usuários
Membros da equipe: Pessoas que trabalham juntas em um projeto específico.
Usuários: Todas as pessoas no espaço que podem estar trabalhando em vários projetos.
i. O usuário será notificado por e-mail de que se tornou um membro da equipe do projeto. Ele verá o projeto em sua página "My Projects".

Ao atribuir uma função a um novo membro da equipe, é importante que você esteja ciente dos privilégios e limitações que cada função traz: Para obter mais informações sobre funções, consulte Funções no ambiente do BIMcollab.

Vamos experimentar seu primeiro projeto Trial Nexus aqui.
Related Articles
Adicionar e convidar membros da equipe em um espaço privado
Este artigo descreve como adicionar membros da equipe a projetos em um espaço privado do BIMcollab Nexus. Para conhecer como adicionar membros da equipe ao seu projeto gratuito no seu espaço Trial do Nexus, consulte o artigo Adicionar e convidar ...Combine BIMcollab Zoom e Solibri em um projeto
Os projetos de construção são sempre um empreendimento complexo, e as equipes de projeto geralmente usam vários softwares. Neste artigo, mostraremos um fluxo de trabalho em que o BIMcollab Zoom e o Solibri estão sendo usados na mesma equipe. Para ...Permitir ou limitar os membros da equipe a carregar e modificar arquivos no WebViewer
Você pode permitir ou limitar que os membros da equipe carreguem e modifiquem arquivos no WebViewer clicando em um membro da equipe e ativando o botão de alternância designado. Acesse as configurações do seu projeto(1) , selecione a guia Membros da ...Migrar projetos de um espaço privado para outro
Projetos podem ser transferidos de um espaço privado do BIMcollab Nexus para outro espaço privado. Este é um processo manual, portanto, certifique-se de ter tempo suficiente disponível para executar a migração. Por favor, leia todo o artigo ...Limitar os membros da equipe de editar issues
Um membro da equipe com a função de visualizador pode apenas visualizar issues dentro do projeto, mas não pode editar nada. Você também pode atribuir aos membros da equipe a função de revisores. Nesse caso, eles poderão deixar comentários e aprovar ...