Set up the Project folder to link shared files to a project
The project folder functionality in BIMcollab Zoom, makes it possible to link a shared folder to a project on BIMcollab Nexus. When this functionality is set up for a project, the IFC- and/or Point cloud files in the shared folder will be automatically opened in BIMcollab Zoom when you connect to the project. This way it is ensured that all team members of the BIMcollab Nexus project always have access to the most recent files in Zoom.

The sharing of the project folder can only be done by a Project Leader or an Editor with Zoom editing rights and a Zoom license.

To know how to access the shared folder as a team member, consult the article Load the files from a shared project folder in BIMcollab Zoom by connecting to BIMcollab Nexus.
To only view the shared folder, Zoom license is not needed.
Create a shared folder
To keep your project files up to date and available for everyone, setup a project folder on a shared location like a server or a file sharing application (like Dropbox, OneDrive etc.). This folder should be accessible to all team members of the project, and contains the most recent IFC and Point cloud files for the project.

If you make use of a Cloud storage platform to host the shared project folder, consult the article The Project folder in combination with a Cloud storage platform for some recommendations.
Link the shared project folder to your BIMcollab project
To be able to connect a shared folder to a project on BIMcollab Nexus, you first need to connect to the correct project from BIMcollab Zoom.
- Open BIMcollab Zoom
- Connect to the project on BIMcollab Nexus
- Go to File > Project folder...
 If you are not connected to a project, the option 'Project folder...' will be greyed out.
If you are not connected to a project, the option 'Project folder...' will be greyed out. - Click the [...] button, navigate to the correct folder and click 'Select'.
- Under 'Shared project folders', the directory structure of the selected shared folder will be displayed. Select the preferred subfolders, and all files located in the selected folders will be linked to the project.
 If '(Read only)' is displayed behind 'Shared project folders', please check if you have editing rights for Zoom.
If '(Read only)' is displayed behind 'Shared project folders', please check if you have editing rights for Zoom.
- Click on 'Share'
- Click on the 'Synchronize Project' button
to synchronize the changes with BIMcollab, and share the settings with the rest of the team.
The other team members will see the models in the 'Navigation' tab when they connect to the project in BIMcollab Zoom.
The first time you connect to the folder, the name of the models will be displayed in grey in the 'Navigation' tab, and the models will not be loaded in the 3D view.
Right-click on the models you want to show and choose 'Load model'. The models will be loaded and the cloud symbol will turn yellow. The model tree will be visible.
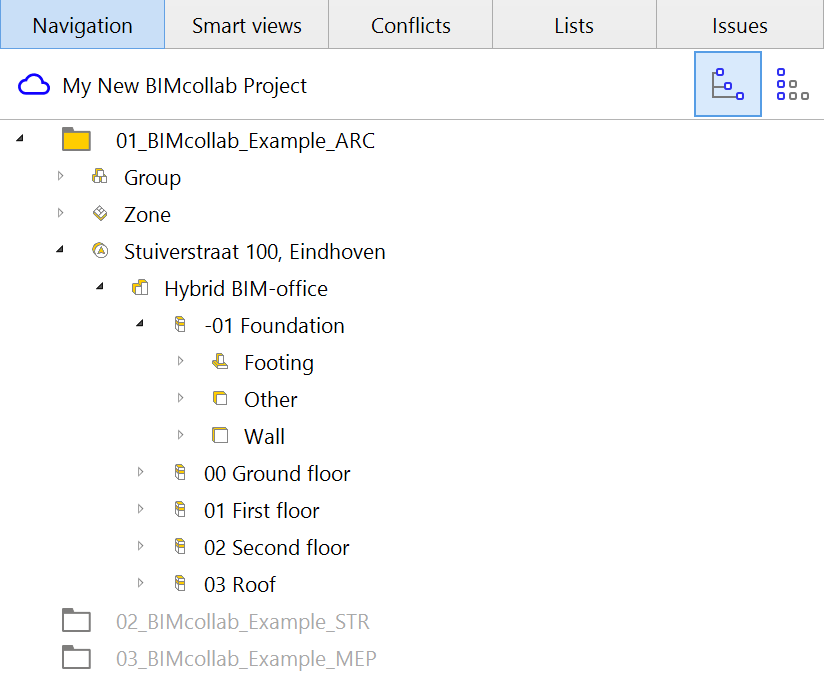
Right-click on the models you want to show and choose 'Load model'. The models will be loaded and the cloud symbol will turn yellow. The model tree will be visible.
Prefixes and move/rotate settings are shared with the team. Whether a model is loaded or not is a personal choice for a user, and does not affect the load status for other users in the project.

Icon change
In BIMcollab Zoom version 7.4 or later, the icons in the navigation tab for both the local file and shared project folders have been improved as follows:

To change the shared project folder go to File > Project folder..., navigate to and select the new folder. The models which were linked to the project before will turn red. Right-click on them and choose 'Remove from project'. Consult the article Change the location of the Project Folder for specific recommendations about this topic.
Open a shared project folder in BIMcollab Zoom as a team member
Once the Project folder has been set up by the Project leader, all team members will be able to access the models automatically when they connect to the project from BIMcollab Zoom. If you are a team member and you want to use the models from the Project folder, consult the article Load the files from a shared project folder in BIMcollab Zoom.
Keep the project up to date
Because this setup is folder based, all changes in the connected folder are recognized automatically when a user connects to the project for the first time after the change. Replace updated models, add new models and delete outdated models from the shared folder.

An updated version of a model can only be detected when the new file has the same name as the previous version. If the updated version has a different name, it will be added to the project as a new model and the previous version will be shown as missing (if it was deleted from the folder).

Since BIMcollab Zoom version 8, users can download and review BIM WebViewer models directly within Zoom by connecting BIMcollab Zoom with the Nexus project. For detailed instructions on using this feature, please consult the article Loading WebViewer models in BIMcollab Zoom.
Related Articles
Load the files from a shared project folder in BIMcollab Zoom
In BIMcollab Zoom, it is possible to link IFC files and point clouds stored in a shared folder, to the project. This workflow ensures that all team members of the BIMcollab Nexus project always have access to the most recent files in Zoom. This ...The Project folder in combination with a Cloud storage platform
It is possible to make use of a folder on a Cloud storage platform, like Autodesk Docs or Trimble Connect, as project folder in BIMcollab Zoom. There are some things to take into account when making use of this workflow. Folders that are used as a ...Change the location of the Project folder
In BIMcollab Zoom, you can use the Project folder to connect to BIMcollab Nexus and share IFC files. As BIM projects are always in motion, and its setup might change over the course of the project, it may become necessary to change the location of ...View shared results of Lists
When the results of a list have been shared by one of the team members, they can be viewed by the whole team in BIMcollab Zoom and BIMcollab Nexus. For more information on how to share the results, consult the article Share results of Lists with my ...Why do the model names in my project have different colors?
The files displayed in the model tree of BIMcollab Zoom can have the following colors: Black = loaded model Grey = model file found, but not loaded. Right click the model, and choose Load model if you want to show the model in BIMcollab Zoom Red = ...