Change the payment method of a subscription
 This procedure only applies to BIMcollab Nexus subscription and BIMcollab Zoom company licenses. To cancel a BIMcollab Zoom personal license, please email our finance department.
This procedure only applies to BIMcollab Nexus subscription and BIMcollab Zoom company licenses. To cancel a BIMcollab Zoom personal license, please email our finance department.Changes to the billing information and payment method can be made at any time manually via the administrator dashboard of the space.
- To access both the billing and payment information, go to the Subscription dashboard by clicking on the gear icon in the top right corner
 If you do not see the gear icon, you do not have administrative rights. Coordinate with the space administrator about updating billing and payment information.
If you do not see the gear icon, you do not have administrative rights. Coordinate with the space administrator about updating billing and payment information.
Change the billing information
- Select the Billing info tab from the top menu bar
- Change any necessary information
- Click 'Save' at the bottom of the screen
This information will be used on your next invoice.
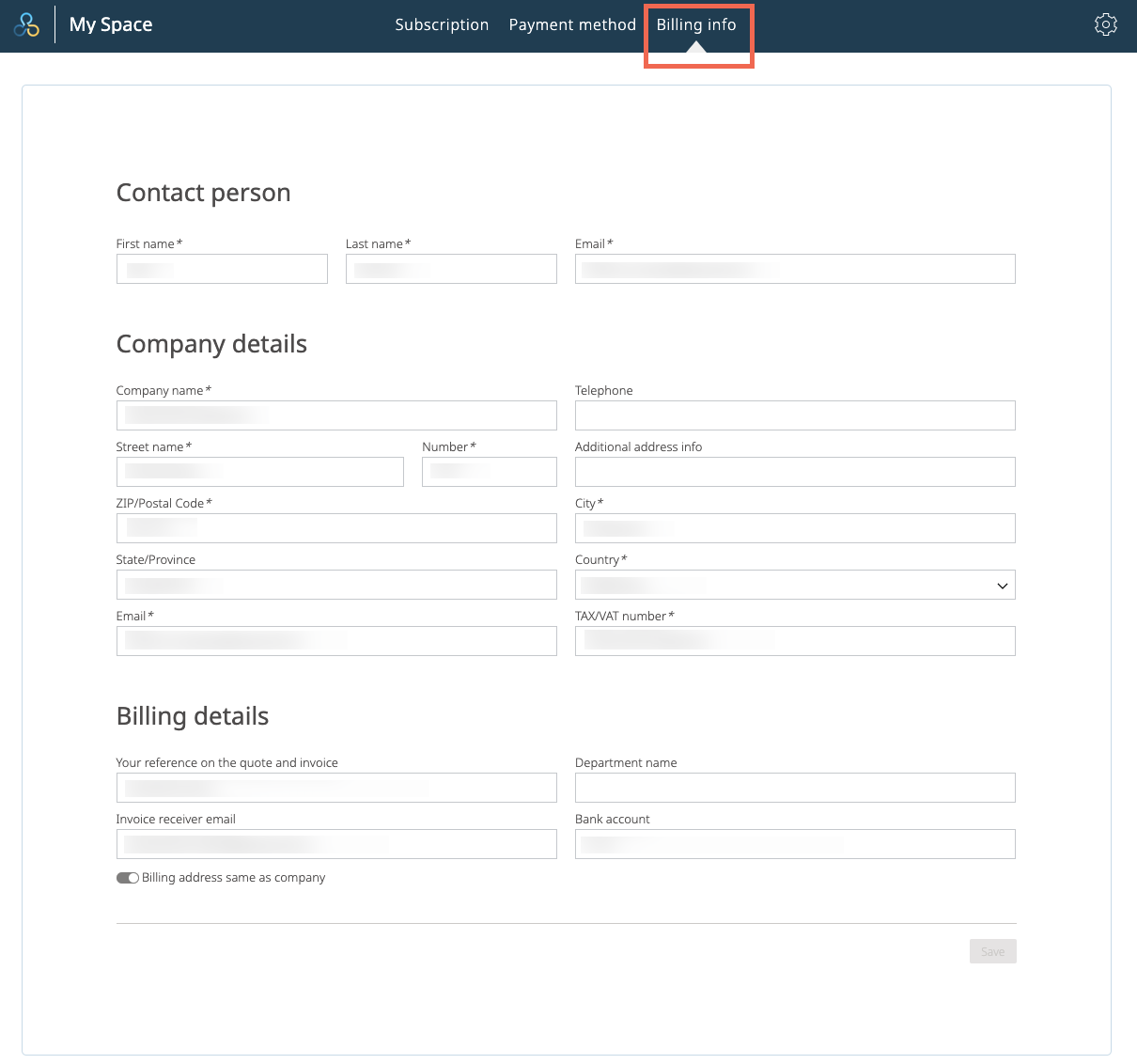
Change the payment method
- Select the Payment Method tab from the top menu bar
- Select a desired option
Available payment method options are: - Manual payment per invoice
- Automatic bank payment from a bank account by direct debit
- Automatic credit card payment by direct debit (this option is not avilable in the Monthly subscription)
- Depending on your choice, either fill in your IBAN number or choose your credit card type
- Click 'Next' to fill in your card information and validate the automatic payment
Related Articles
Change payment method to automatic
This procedure only applies to BIMcollab Nexus subscription and BIMcollab Zoom floating licenses. To cancel a BIMcollab Zoom single license, please email our finance department. Recently, our credit card security has been updated. As a safety ...Change your subscription
The administrator of a space can upgrade the space at any time via the subscription dashboard in the space itself. Go to the Subscription dashboard by clicking on the gear icon in the top right corner If you do not see the gear icon, you do not have ...Downgrade your subscription
The administrator of a space can downgrade the space at any time via the administrator dashboard on the space itself. Go to the Subscription dashboard by clicking on the gear icon in the top right corner If you do not see the gear icon, you do not ...Cancel a BIMcollab subscription
This procedure only applies to BIMcollab Nexus subscription and BIMcollab Zoom floating licenses. To cancel a BIMcollab Zoom single license, please email our administration. The administrator of a space can cancel the subscription on the ...Notify someone about an issue change
While editing the issue details, one or more users can be informed about the specific change. Add one or more users to the 'Notify' field to trigger a one-time email sent to them about the changes. Other notification options: Follow an issue to track ...