Tarefa de revisão
As rodadas de revisão são adicionadas pelos administradores por meio de fluxos de trabalho. Uma revisão pode ser usada para rejeitar ou aprovar um documento no fluxo de trabalho com base no feedback de um participante sobre o documento.
Quando um documento que aciona a ação de revisão em um fluxo de trabalho é carregado, uma única tarefa de revisão é criada automaticamente para todas as pessoas atribuídas a ele.
O objetivo das tarefas de revisão é analisar os documentos, avaliar sua qualidade e precisão e fornecer feedback.
As tarefas de revisão podem ser atribuídas a várias pessoas, masuma tarefa de revisão é marcada como concluída assim que um usuário conclui sua revisão, impedindo que outros continuem a revisar o documento. Embora a tarefa de revisão esteja visível para os membros do projeto da mesma empresa que os usuários atribuídos, eles não têm permissão para realizar nenhuma ação sobre ela.
Se compararmos a Tarefa de Revisão com as Tarefas de Auditoria, um documento pode ter várias Tarefas de Auditoria, cada uma atribuída a um participante diferente para fornecer a entrada necessária para passar para a próxima etapa do fluxo de trabalho. No entanto, um documento pode ter apenas uma tarefa de revisão, pois só precisa da contribuição de um dos participantes designados para seguir adiante.
Os documentos no processo de revisão são categorizados em três categorias de realização no módulo Documentos (1): Documentos para aprovação, Documentos aprovados e Documentos rejeitados.
Para que os documentos associados a uma tarefa de revisão fiquem visíveis em diferentes categorias de realização à medida que passam pelo processo de revisão, o administrador que configura o fluxo de trabalho deve selecionara categoria Realização.
Para obter mais informações sobre as categorias de Realização e o processo de Aprovação, consulte este artigo: Realização.
Criar uma tarefa de revisão
Para configurar um fluxo de trabalho para revisar a documentação do projeto, o administrador do espaço deve primeiro adicionar uma ação Revisar na guia Fluxos de trabalho da página Configurações do espaço . Isso é feito clicando no botão "Add review action" (Adicionar ação de revisão), que segue a seleção do botão "Add action" (Adicionar ação). Veja Fluxos de trabalho no BIMcollab Twin para obter etapas mais detalhadas sobre a criação de uma tarefa de revisão.
Quando os documentos que atendem às condições do fluxo de trabalho são carregados, as tarefas de revisão são geradas automaticamente para as partes responsáveis.

As tarefas de revisão não podem ser criadas manualmente, elas são criadas como resultado de uma ação de revisão.
Acesso às suas tarefas de revisão
No BIMcollab Twin, as tarefas de revisão podem ser acessadas via:
1. O Dashboard, onde eles são exibidos com destaque, permitindo que os usuários naveguem facilmente para as tarefas de revisão pelas quais são responsáveis.
1. Aberto: todas as tarefas de revisão abertas e urgentes.2. Urgente: todas as tarefas de revisão cujo prazo já passou e ainda não foram tratadas.3.Concluídas: tarefas de revisão concluídas.4. Responsável: tarefas de revisão abertas ou urgentes pelas quais você é responsável.5. Proprietário: tarefas de revisão abertas ou urgentes em documentos dos quais sua empresa é a autora.
Clicar em um dos números abre a visão geral das tarefas de revisão no módulo To do's, com os filtros correspondentes aplicados.
2. O módulo To-do's (1), onde estão localizados os itens de comunicação. Clique em Revisões (2) para ver a visão geral de todas as tarefas de revisão em seu projeto.

Se o recurso Revisar no módulo A fazer não estiver visível, isso significa que sua permissão de visualização de fluxos de trabalho está restrita. Entre em contato com o administrador do espaço.
Revisar as propriedades da tarefa
A lista Visão geral da revisão exibe as propriedades da tarefa de revisão e do documento associado, fornecendo informações detalhadas. Clique no número da tarefa de revisão para visualizar as propriedades.
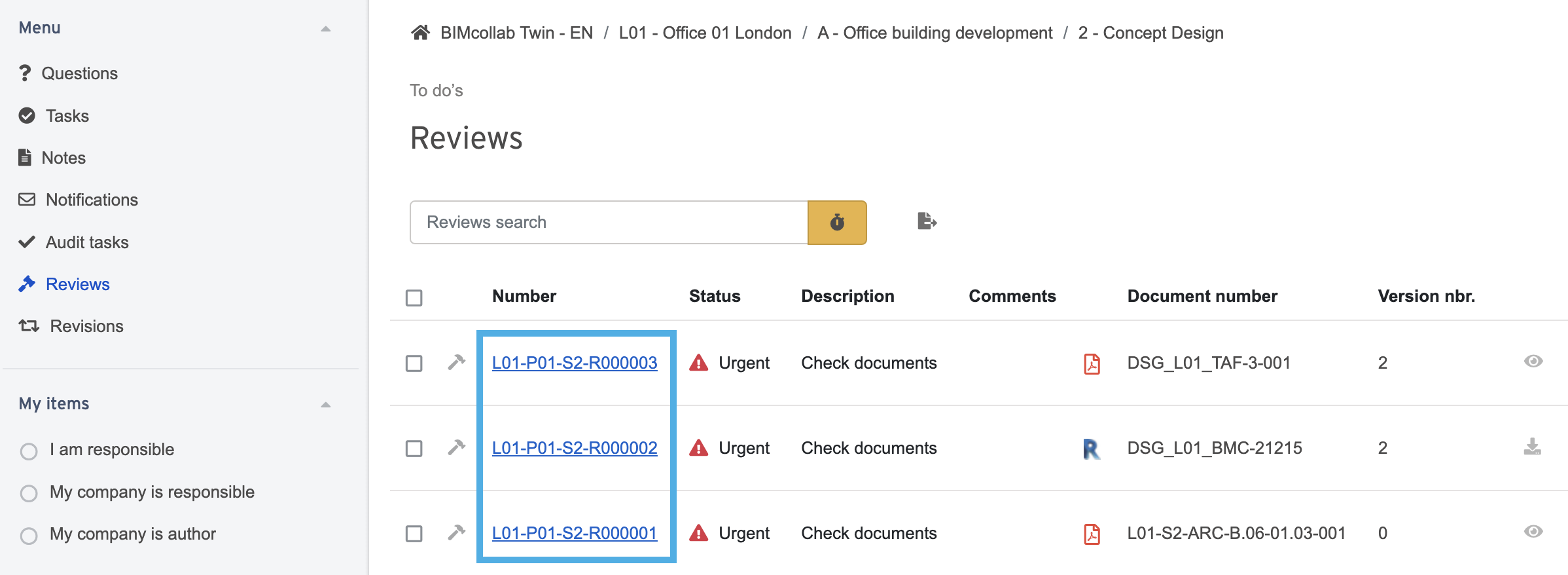
Tarefa de revisão:
1.Número: cada tarefa de revisão recebe um número exclusivo com base no local, no edifício e na fase associada à tarefa.
2. Status: o status oferece aos membros do projeto informações claras sobre o andamento da tarefa de revisão. Isso será discutido na próxima seção.
3.Descrição: a descrição da ação de revisão que aciona a tarefa de revisão é exibida aqui.
4. Fluxo de trabalho: o nome do fluxo de trabalho ao qual a ação de revisão pertence.
5.Realização: será exibido "sim" se o documento associado tiver a intenção de aparecer nas categorias de realização à medida que avança no processo de revisão. Caso contrário, ele será definido como "No".
6.Iniciada: a data em que a tarefa de revisão foi criada.
7.Data final: a data que marca o fim da duração da ação de revisão indica o prazo, que é o número de dias em que a tarefa de revisão permanece aberta.
8.Responsável: você pode encontrar os membros do projeto responsáveis pela tarefa aqui.
9. Encaminhar: encaminha a tarefa de auditoria para outro usuário (ou vários usuários), que se tornará responsável por essa tarefa.
10. Concluído em: a data e a hora em que a tarefa de revisão é tratada.
11.Preenchido por: o nome do membro do projeto e da empresa que cuidou da tarefa de revisão.
12. Ações: se uma tarefa de revisão estiver aberta, as ações possíveis são aprovar o documento ou rejeitá-lo (com ou sem fornecer um motivo). Os detalhes sobre como lidar com as tarefas de revisão são explicados mais adiante neste artigo.
Documento:
1. Número do documento: um número ou código exclusivo para o documento. Ao clicar no link, os usuários são redirecionados para o documento associado à tarefa de revisão.
2. Descrições: uma descrição do documento.
3. Data do documento: a data de emissão da primeira versão do documento.
4. Autor: refere-se à empresa do usuário que fez o upload do documento.
5. Número da versão: um texto ou número que rastreia as versões de um documento.
6. Data da versão: a data da versão atual do documento.
7. Descrição da versão: uma descrição da versão do documento.
Revisar o status da tarefa
Quando uma tarefa de revisão é gerada, seu status padrão é "Open" (Aberto). Dependendo da duração atribuída à ação de revisão e do fato de os membros responsáveis do projeto terem concluído a tarefa de revisão, a tarefa receberá um dos seguintes status:
1. Aberta: A tarefa de revisão está aberta e ainda não foi processada.
2. Urgente: a duração da tarefa de revisão foi ultrapassada.
3. Aprovado: a avaliação foi positiva.
4. Rejeitado: Se a avaliação foi negativa, um comentário e/ou arquivo pode ser adicionado.
5. Cancelada: Se uma tarefa de revisão estiver aberta e uma nova versão do documento for carregada, todas as tarefas ativas associadas à versão anterior serão automaticamente canceladas.
Lidar com tarefas de revisão
Uma tarefa de revisão aberta é gerenciada pela aprovação ou rejeição do documento. Os membros do projeto podem concluir essa ação a partir da visão geral das Revisões (1) no módulo To Do's usando os seguintes botões:
(2) Aprovar: o documento é aprovado.
(3) Rejeitar: o documento é rejeitado, opcionalmente acompanhado de uma explicação textual ou comentário.
Dependendo da ação de revisão, um documento se torna visível na lista de documentos rejeitados ou aprovados na categoria Realização.
Essas ações também podem ser concluídas na página de detalhes da tarefa Revisar.
Quando um documento é aprovado, a propriedade "actions" é removida e o status da revisão é atualizado para "Approved" (Aprovado), conforme ilustrado na imagem abaixo.
Enquanto isso, se o documento for rejeitado sem um motivo, a propriedade "actions" será alterada para "reason for rejection" (motivo da rejeição), que permanecerá em branco a menos que um motivo seja fornecido. Se o documento for rejeitado com um motivo, esse campo será preenchido de acordo. Além disso, o status da revisão muda de "Aberto" para "Rejeitado".
Se os comentários externos tiverem sido carregados e incluídos como o motivo da rejeição, eles poderão ser baixados do mesmo local.

Os documentos só aparecerão na lista de documentos rejeitados ou aprovados na categoria Realização se a opção de realização estiver selecionada ao criar o fluxo de trabalho.
Related Articles
Permissões de função de usuário
Quando um usuário é adicionado a uma equipe, um administrador atribui uma função de usuário a esse usuário com base nas responsabilidades que ele terá na equipe. Como as equipes são então atribuídas no nível da fase do projeto, a visibilidade de ...Tarefas de auditoria
As tarefas de auditoria são criadas como resultado de uma rodada de auditoria programada pelos administradores como parte de umprocesso de fluxo de trabalho de documentos. Uma rodada de auditoria no BIMcollab Twin refere-se a um processo de auditoria ...Módulo de To do's
O módulo To do's hospeda a comunicação entre todos os itens no BIMcollab Twin. Toda a comunicação sobre o projeto é coletada nesse módulo. As tarefas no BIMcollab Twin são públicas e visíveis para todas as partes envolvidas que têm acesso ao projeto. ...Exibir fluxos de trabalho ativos como um usuário
No BIMcollab Twin, o uso de fluxos de trabalho permite processos automatizados de aprovação de projetos para seus documentos. Isso significa que os administradores de espaço podem transformar várias tarefas (e o resultado dessas tarefas) em uma ...Estados e acções de comunicação
Os itens de comunicação, especificamente Perguntas e Tarefas, são itens em um fluxo de trabalho de coordenação que, com frequência, tem várias rodadas de comunicação de ida e volta. A parte responsável precisa fornecer a resposta para que o status do ...