Synchroniseer je BIMcollab space met de BIMcollab Power BI Dashboard Template
In dit artikel leggen we uit hoe je het Power BI Dashboard template bestand kunt koppelen aan je BIMcollab Nexus space. De template is een voorbeeld. Zodra je de template hebt verbonden, kun je het aanpassen aan je behoeften en het personaliseren zoals je wilt.

Je vindt het Power BI template bestand, evenals voorbeeld List sets, als bijlage onderaan dit artikel.
Download ze en sla ze op je computer op voordat je aan de slag gaat.
Eerst en vooral moet de Power BI connector geïnstalleerd zijn.
Om meer te weten over hoe je de connector installeert, raadpleeg het artikel: Installatie gids voor de Power BI Connector.
Het instellen van de gegevens om diagrammen te maken van Zoom Dashboard Data Lists
Om informatie uit Lists te kunnen verbinden met het "BIMcollab PBI Dashboard Template" bestand, moet je eerst de specifieke Lists sets, die zijn toegevoegd als bijlage bij dit artikel, in Zoom toevoegen als een Dashboard Data List.
BIMcollab Zoom
- Download de Lists set die is toegevoegd als bijlage onderaan dit artikel.
- In BIMcollab Zoom, verbind met het project waaraan je de Lists wilt toevoegen.
- Ga naar het tabblad Lists, en importeer het gedownloade bestand via het hamburgermenu.
- Sleep de "Power BI Template" set van de lokale map naar de gedeelde map.
- Bewerk de twee lijsten die in de set aanwezig zijn (Ruimtes en Deuren), en verander het List type van Property tabel in Dashboard Data.
- Dubbelklik op de lijst waarvan je de resultaten wilt delen
- Zorg ervoor dat 'Actieve modelresultaten' is gekozen in het keuzemenu linksboven in het resultatenpaneel (1)
- Klik op 'Resultaten delen' (2)

Dashboard Data lijsten kunnen niet worden bekeken in BIMcollab Nexus. Deze resultaten zijn bedoeld om te worden gebruikt in Dashboard-software zoals Power BI.

Je kan de artikelen BIM data naar Power BI publiceren en De verschillende List types bekijken om meer te weten te komen over hoe je de resultaten van de lijsten kan delen met BIMcollab Nexus.
Verbind het template bestand met je BIMcollab project
Volg onderstaande stappen om het template bestand aan je BIMcollab project te koppelen:
- Open Power BI.
- Select Bestand > Rapport openen > Bladeren door rapporten.
- Zoek het BIMcollab PBI Dashboard Template bestand op je computer.
- Open het BIMcollab PBI Dashboard Template bestand.
Zodra je het bestand hebt geopend, moet je het verbinden met het specifieke project waarvan je de gegevens wilt ophalen. Om dit te doen, volg onderstaande stappen:
- Klik op de 'Gegevens ophalen' knop, in het menu bovenaan.
- Selecteer Bimcollab als informatiebron, en kies 'Verbinding maken'.
- Typ: "https://" gevolgd door de URL van je BIMcollab space, b.v.: https://company.bimcollab.com
 Als het de eerste keer is dat je verbinding maakt met je space, zal Power BI je vragen om in te loggen, en Power BI toe te staan om gebruik te maken van de BIMcollab Connector.
Als het de eerste keer is dat je verbinding maakt met je space, zal Power BI je vragen om in te loggen, en Power BI toe te staan om gebruik te maken van de BIMcollab Connector. - Selecteer aan de linkerzijde van het Navigator venster het project waar je de template mee wilt verbinden.
- Open de Lists map, and selecteer de Deuren en Ruimtes Lists 'Deuren' en 'Ruimtes'.
- Selecteer de 'Activity' en 'Issues' gegevens van je project, en klik op 'Laden'.

Als je geen gegevens van Lists wilt gebruiken in je overzichten, hoef je alleen de Activity en Issues te selecteren.
Gegevens van Lists zijn alleen beschikbaar voor Premium en Ultimate-plannen.
Activiteit / Issues diagrammen maken
Nu de gegevens van BIMcollab naar Power BI zijn gesynchroniseerd, kunnen de gegevens in grafieken gestructureerd worden.
- Laten we beginnen met het eerste tabblad 'Activiteit /Issues' dat je onderaan kan vinden.
- Aan de rechterzijde van het venster vind je het tabblad 'Velden' met alle geladen informatie. Open de 'Activity (Projectnaam)' en 'Issues (Projectnaam)' sets.
- Selecteer het eerste diagram (linksboven), en sleep de volgende informatie van de tab 'Velden' naar de tab 'Visualisaties':
- Issues-Area > As
- Issues-Owner > Legenda
- Activity-IssueAction > Waarden
- Selecteer het tweede diagram (rechtsboven), en sleep de volgende informatie van de tab 'Velden' naar de tab 'Visualisaties':
- Activity-IssueAction > As
- Issues-Creator Company > As
- Issues-Creator Company > Legenda
- Activity-IssueAction > Waarden
- Selecteer het derde diagram (linksonder), en sleep de volgende informatie van de tab 'Velden' naar de tab 'Visualisaties':
- Issues-Creator > As
- Issues-Area > Legenda
- Activity-IssueAction > Waarden
- Selecteer het vierde diagram (rechtsonder), en sleep de volgende informatie van de tab 'Velden' naar de tab 'Visualisaties':
- Issues-Priority > Legenda
- Activity-IssueAction > Waarden
Na dit in te stellen, zie je de eerste diagrammen:
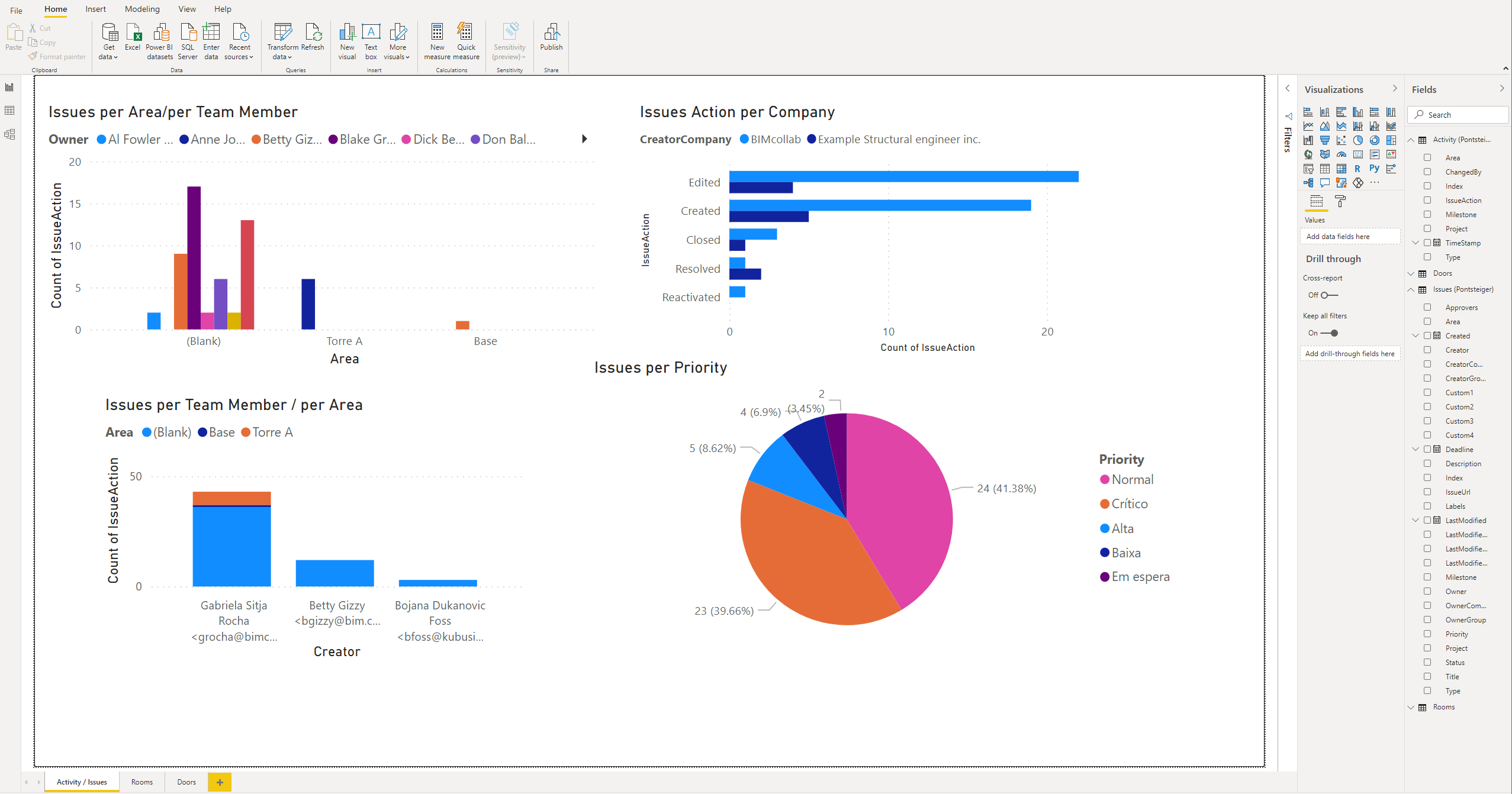

Als je op enig moment bij het instellen van de waarden dit bericht krijgt:
Klik op 'Los dit op'.

Alle gegevens komen rechtstreeks uit jouw specifieke project, daarom zullen de getoonde waarden anders zijn dan die in onze voorbeeldafbeeldingen.
Diagrammen maken van Lists gegevens
Ruimtes List
- Ga naar het tweede tabblad 'Ruimtes' dat je onderaan kan vinden.
- Aan de rechterzijde van het venster vind je het tabblad 'Velden' met alle geladen informatie. Open de 'Ruimtes' set.
- Selecteer het eerste diagram (linksboven), en sleep de volgende informatie van de tab 'Velden' naar de tab 'Visualisaties':
- Identity Data.ZoneObjectType > Details
- BaseQuantities.NetFloorArea > Waarden
- Selecteer het tweede diagram (linksonder), en sleep de volgende informatie van de tab 'Velden' naar de tab 'Visualisaties':
- Location.BuildingStory > Rows
- Identity Data.ZoneObjectType > Rows
- Identity Data.ZoneName > Columns
- BaseQuantities.NetFloorArea > Waarden
- Selecteer het derde diagram (rechts), en sleep de volgende informatie van de tab 'Velden' naar de tab 'Visualisaties':
- Location.BuildingStory > As
- Identity Data.ZoneObjectType > Legend
- Summary.GUID > Waarden
Na dit in te stellen, zie je diagrammen met informatie over de ruimtes in je model:
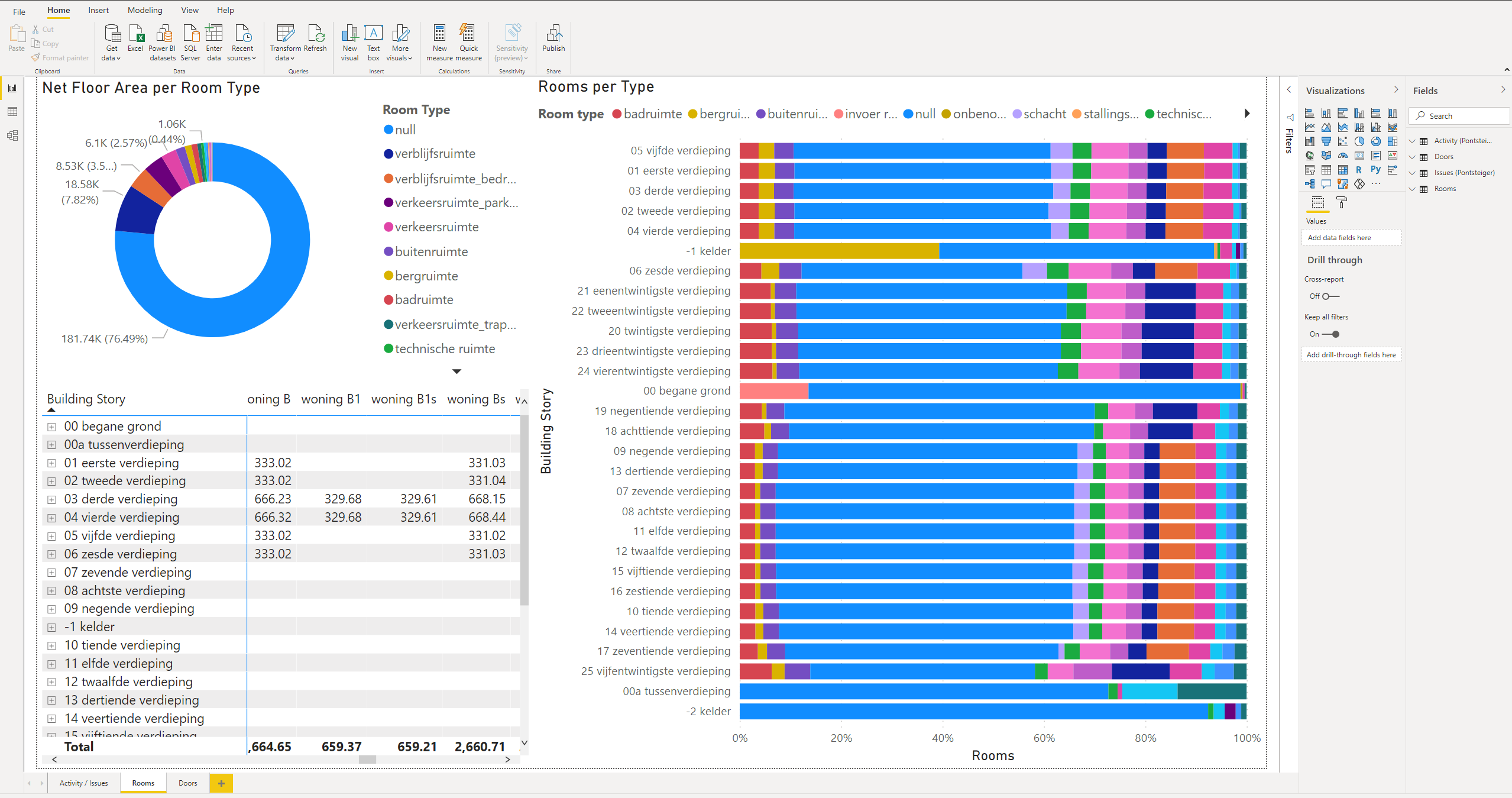

Alle gegevens komen rechtstreeks uit jouw specifieke project, daarom zullen de getoonde waarden anders zijn dan die in onze voorbeeldafbeeldingen.

Als sommige van de gegevens die gebruikt zijn om deze template te maken niet aanwezig zijn in het IFC model dat je gebruikt om de Lists uit te voeren, zullen de grafieken niet goed werken.
Deuren List
- Ga naar het derde tabblad 'Deuren' dat je onderaan kan vinden.
- Aan de rechterzijde van het venster vind je het tabblad 'Velden' met alle geladen informatie. Open de 'Deuren' set.
- Selecteer het eerste diagram (linksboven), en sleep de volgende informatie van de tab 'Velden' naar de tab 'Visualisaties':
- Location.BuildingStory > Legenda
- Location.BuildingStory > Waarden
- Selecteer het tweede diagram (linksonder), en sleep de volgende informatie van de tab 'Velden' naar de tab 'Visualisaties':
- Location.BuildingStory > Rows
- Summary.Type > Rows
- BaseQuantities.Height > Waarden
- BaseQuantities.Width > Waarden
- Summary.Is External > Waarden
- Material.Name > Waarden
- Selecteer het derde diagram (rechts), en sleep de volgende informatie van de tab 'Velden' naar de tab 'Visualisaties':
- Location.BuildingStory > As
- Summary.Type > Legenda
- Summary.Type > Waarden
After setting all this up, you should be able to see graphs from your model´s Doors List
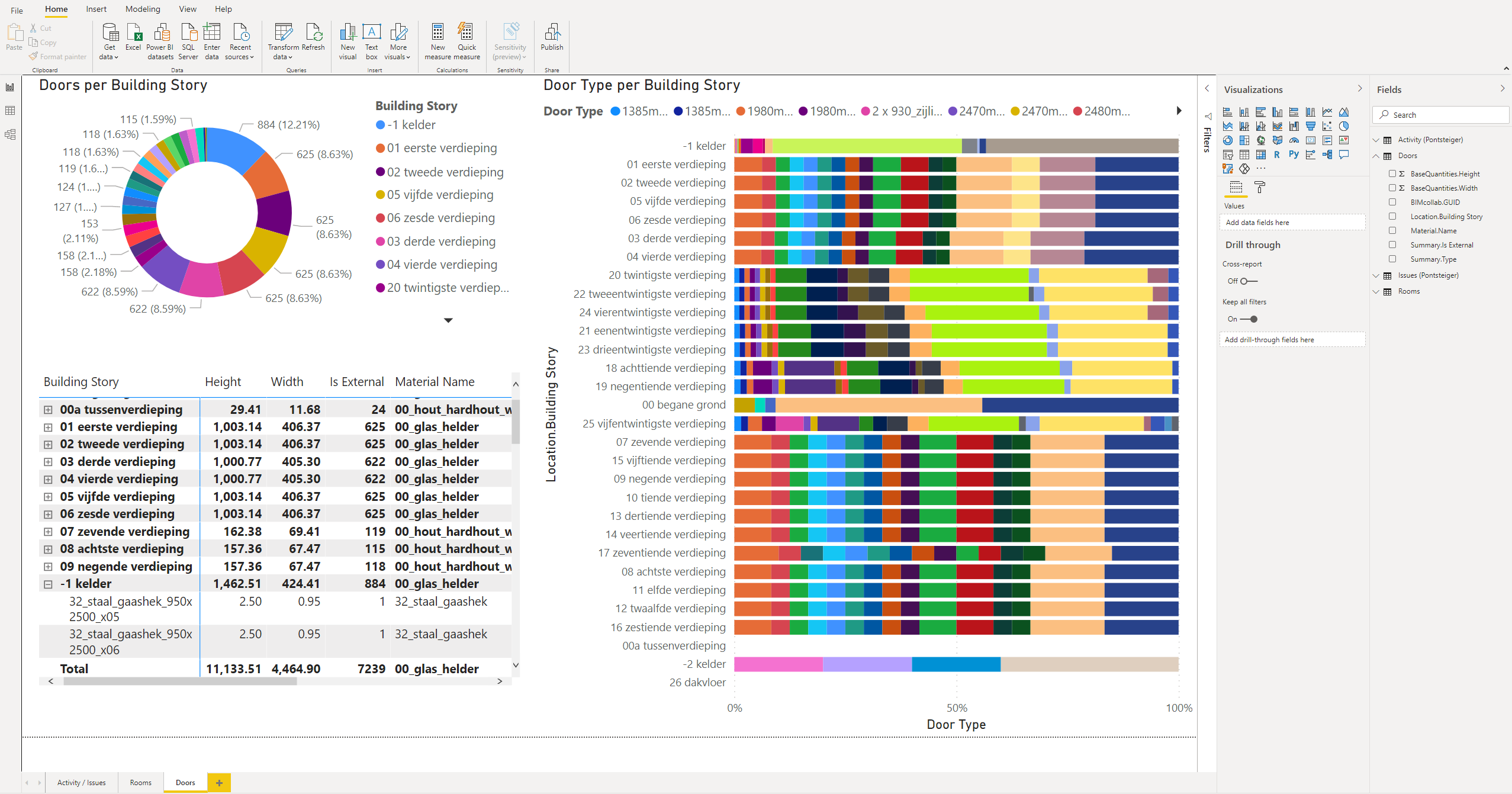

Alle gegevens komen rechtstreeks uit jouw specifieke project, daarom zullen de getoonde waarden anders zijn dan die in onze voorbeeldafbeeldingen.

Als sommige van de gegevens die gebruikt zijn om deze template te maken niet aanwezig zijn in het IFC model dat je gebruikt om de Lists uit te voeren, zullen de grafieken niet goed werken.
Bijwerken van de List gegevens
BIMcollab Zoom
Wanneer een model is bijgewerkt, toegevoegd of verwijderd in BIMcollab Zoom, kunnen de gegevens op het Power BI dashboard worden aangepast aan de nieuwe situatie.
- Update de modellen in BIMcollab Zoom.
- Ga naar de Lists tab.
- Klik met de rechtermuisknop op de lijst met dashboardgegevens die je wil updaten, en kies 'Starten'.
- De data wordt geüpdatet.
- Klik op de 'Resultaten delen' knop.
De resultaten worden gesynchroniseerde met BIMcollab Nexus.
Power BI (desktop)
- Ga terug naar Power BI
- Open het bijbehorende dashboard en controleer of je verbonden bent met de juiste BIMcollab space.
- Klik op de 'Vernieuwen' knop.
De bijgewerkte gegevens worden geladen.

In Power BI Pro kan het bijwerken zo worden ingesteld dat het automatisch volgens een schema gebeurt.

Als de lijsten niet verschijnen in Power BI, controleer dan of het volgende correct is:
- De nieuwste versie van de Power BI-connector is geïnstalleerd. De Lists functie is niet beschikbaar in eerdere versies van de connector.
- Het List type dat je deelt vanuit BIMcollab Zoom is Dashboard Data.
- Je hebt een Premium of Ultimate plan.
Related Articles
Installatie gids voor de Power BI Connector
Met de Power BI-connector voor BIMcollab kan je statistische gegevens uit BIMcollab Nexus halen om volledig aanpasbare dashboards te maken voor je BIM-team. Opmerking: De connector wordt momenteel door Microsoft gecertificeerd om als standaard ...Issues synchroniseren met je BIMcollab Space
Issues synchroniseren met je BIMcollab Space Nadat je issues hebt gemaakt of bijgewerkt, kun je ze synchroniseren met het project in je BIMcollab space door te klikken op de knop 'project synchroniseren' boven in het menu: Nieuwe of bewerkte issues ...Space instellingen
In een private BIMcollab Nexus space kun je als beheerder verschillende space-instellingen definiëren. Om deze instellingen te bewerken volg je deze stappen: Ga naar het Administratie dashboard door te klikken op het tandwielicoon in de ...Een nieuw template aanmaken
Als beheerder in een space kun je projectsjablonen aanmaken waarin alle projecteigenschappen, zoals issue instellingen en teamleden, zijn opgeslagen. Nieuwe projecten kunnen aangemaakt worden op basis van een sjabloon, zodat al deze instellingen al ...Je abonnement downgraden
De beheerder van een space kan de space op elk moment downgraden via het administratiedashboard van de space zelf. Ga naar het dashboard voor abonnementen door op het tandwielpictogram in de rechterbovenhoek te klikken Als je het tandwiel icoon niet ...