Ajouter et inviter des membres de l'équipe sur un espace Nexus Trial
Cet article décrit comment ajouter des membres d'équipe à votre projet Nexus Trial. Pour savoir comment ajouter des membres d'équipe à un projet dans un espace privé, consultez l'article Ajouter et inviter des membres d'équipe dans un espace privé.
 Préférez-vous un apprentissage plus pratique ? Rendez-vous sur le site de BIMcollab Academy et inscrivez-vous au cours cours BIMcollab Nexus.
Préférez-vous un apprentissage plus pratique ? Rendez-vous sur le site de BIMcollab Academy et inscrivez-vous au cours cours BIMcollab Nexus.Les chefs de projet peuvent ajouter une personne à un projet en suivant ces étapes simples :
b. Connectez-vous à l'espace d'essai nouvellement créé.
c. Ajoutez vos collègues en tant qu'utilisateurs dans l'espace d'essai afin de commencer à tester la collaboration BIM avec Nexus. Vous pouvez également ajouter des utilisateurs à l'espace en important un fichier CSV. (1)(2)(3)

Dans l'espace d'essai Nexus, le nombre maximum d'utilisateurs est de 100, administrateurs compris.
d. Sur la page "Mes projets", sélectionnez le projet auquel vous souhaitez ajouter des membres de l'équipe (ou créez un nouveau projet s'il n'y en a pas).
e. Sélectionnez la page "Paramètres" dans le projet.

e. Cliquez sur le bouton "Ajouter un membre de l'équipe".
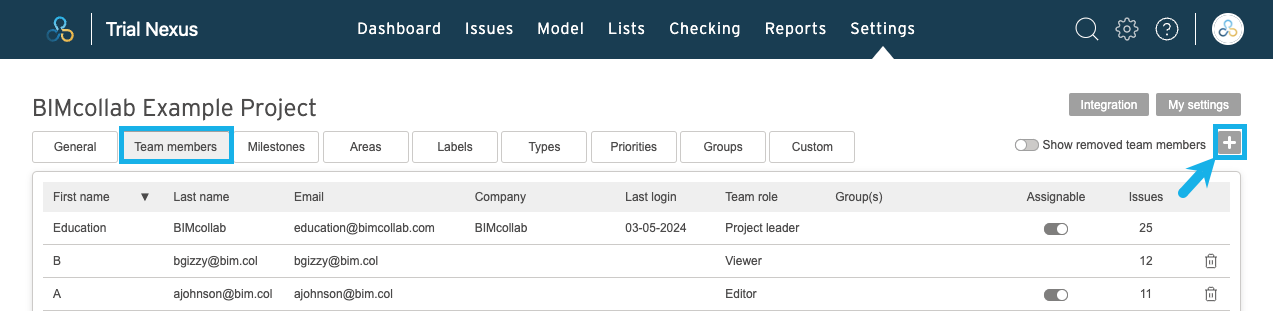
f. Saisissez l'adresse électronique de la personne que vous souhaitez inviter, afin de la retrouver dans la liste des utilisateurs de l'espace d'essai. Sélectionnez le rôle du membre de l'équipe, donnez-lui les droits dont il a besoin, puis cliquez sur "Ajouter".
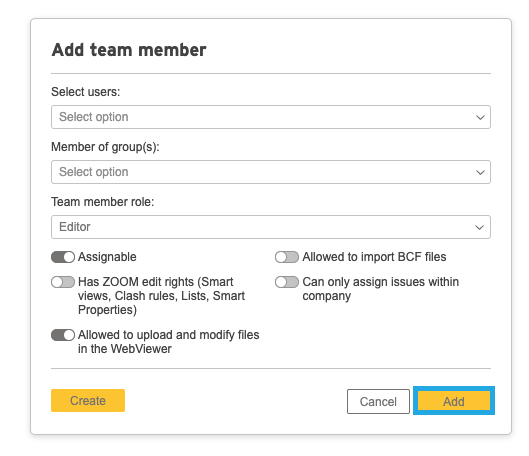
g. Vous n'avez pas pu trouver les utilisateurs dans la liste ? Cette adresse électronique n'a donc pas encore été ajoutée à l'espace. Cliquez sur "créer" pour ajouter des utilisateurs à l'espace d'essai.

Membres de l'équipe ou utilisateurs
Membres de l'équipe : Les personnes qui travaillent ensemble sur un projet spécifique.
Utilisateurs : Toutes les personnes présentes dans l'espace qui peuvent travailler sur différents projets.
i. L'utilisateur sera informé par e-mail qu'il est devenu membre de l'équipe du projet. Il verra le projet sur sa page "Mes projets".

Lorsque vous attribuez un rôle à un nouveau membre de l'équipe, il est important que vous soyez conscient des privilèges et des limites que chaque rôle implique : Pour plus d'informations sur les rôles, voir Rôles dans l'environnement BIMcollab.

Essayez votre premier projet Trial Nexus ici.
Related Articles
Définir les paramètres du projet
Après avoir créé un nouveau projet, vous pouvez modifier ses paramètres pour qu'ils correspondent mieux à vos besoins. Dans l'espace de votre projet que vous venez de créer, allez sur l'onglet "Paramètres" ; Cliquez sur la catégorie des paramètres ...Les bonnes pratiques de la gestion des problèmes
Un système de gestion des problèmes comme le BIMcollab Nexus peut vous permettre de gagner du temps dans la coordination et la résolution des problèmes, de créer de la transparence au sein de votre équipe et d'éviter les erreurs. Mais son utilisation ...Ajouter et inviter les membres d'équipes dans un espace privé
Cet article décrit comment ajouter des membres d'équipe à des projets dans un espace privé BIMcollab Nexus. Pour savoir comment ajouter des membres d'équipe à votre projet gratuit dans votre espace d'essai Nexus, consultez l'article Ajouter et ...Suivre l'avancement des projets à l'aide des graphiques
Suivre l'avancement du projet BIM et la charge de travail BIMcollab Nexus vous offre un aperçu de tous les problèmes d'un projet et de l'avancement des projets, à l'aide d'une série de graphiques récapitulatifs. Pour voir ces graphiques, cliquez sur ...Paramètres et exploration de votre essai de BIMcollab Nexus
L'essai de BIMcollab Nexus peut se faire à partir d'un espace BIMcollab gratuit. BIMcollab Nexus est un module BIMcollab basé sur le cloud pour la gestion collaborative des problèmes. Intégré à de nombreux logiciels BIM courants, il permet aux ...