Manage a BIMcollab Nexus
Administrators can reach the administration page by clicking on the gear icon in the top right corner and choosing Administration.

If you do not see the gear icon, you do not have administrative rights in the space.
The administration page is easily recognizable by the red ribbon at the top of the screen:
From there you can reach the following administration pages:
Users
The Users page provides a list of all users in your space. Here you can activate or deactivate existing users, edit their properties, and approve pending users.
From this page, you also have several possibilities to add new users to the space:
- Create a single new user by clicking on the 'New User' button
- Import multiple users by clicking on 'Import users', and importing a CSV-file
 For a more extensive explanation about importing users please see the article Import users into BIMcollab Nexus from a CSV file.
For a more extensive explanation about importing users please see the article Import users into BIMcollab Nexus from a CSV file.
When you hit the active user limit, BIMcollab will notify you.
You can also define companies that users can be linked to. To access the company-list, click the button 'Companies' at the top of the Users page.
Projects
On the Projects page you have an overview of all of the projects in your space. You can edit your existing projects, as well as create new projects, by clicking on the 'New Project' button.

Project leaders have the option to restrict access to projects by space administrators. If this is the case, the administrator will see the project in the list but will not be able to access its data or make any changes.

Need a place to collect your models and project documentation? BIMcollab has you covered! Discover Twin Today
Zoom
From the Zoom tab you can view and manage who can access a BIMcollab Zoom license. How this works depends on what license type you have.
Named (single) licenses
Connect a user to a named license by clicking the '+' button. To remove the license from the user, click the 'bin' button behind their name. Per license one user can be added.
Floating licenses
Floating licenses are linked to a pool. In this pool the users can be added. Per license four users can be added.
Add a new user to the license pool by clicking the '+' button. To remove a user from the license pool, click the 'bin' button behind their name.

For more info on the Zoom licenses, consult the article Manage BIMcollab Zoom licenses in BIMcollab.
Statistics
The Statistics page provides a snapshot of your BIMcollab Nexus pace’s activity. It displays the total number of divisions, projects, and issues, including a breakdown of resolved and closed issues. You can also view the number of users and their activity status. This overview helps you monitor project and issue management, track user engagement, and assess overall workspace health.
Settings
The Space Settings page lets you customize various aspects of your space. You can upload a custom logo, set the default language, and manage security features like password reset policies and two-factor authentication. You can also control who can delete issues, decide whether to enforce the use of project templates, and configure Single Sign-On (SSO). These settings help tailor the space to your team’s requirements while balancing functionality and security. Read more about space setting details in this article: Space settings
Subscription
Go to the Subscription dashboard by clicking on the gear icon in the top right corner.
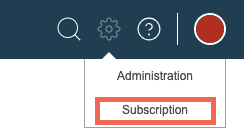
From the Subscription page you can view and manage your current contract and billing information, as well as upgrade or downgrade your subscription. To make changes to your contract, click the button 'Get a quote to upgrade', beneath the section 'Your contract'. You will find several tabs to change your contract, billing information and payment method.

For more information on how to change your subscription, consult the articles Upgrade your subscription and Change the billing information and payment method of a subscription.
 Do you want to advance your knowledge aboutBIMcollab Nexus? Go to our BIMcollab Academy and enroll in the BIMcollab Nexus course.
Do you want to advance your knowledge aboutBIMcollab Nexus? Go to our BIMcollab Academy and enroll in the BIMcollab Nexus course.Related Articles
Manage BIMcollab Zoom licenses in BIMcollab Nexus
As an administrator, you can manage the use of the available company licenses from the administration page of your private space. For more information on how to purchase Zoom licenses for your BIMcollab Nexus, consult the article Purchase a Zoom ...Edit and comment on issues
In BIMcollab Nexus, as well as with BIMcollab Zoom or the BCF manager you can add comments to existing issues and edit it’s properties, BIMcollab Nexus From BIMcollab Nexus, you can add comments and edit issues from the Issues page and model page of ...Set your language of your BIMcollab account
My BIMcollab ID Go directly to the My BIMcollab ID page. Select the language you prefer under 'Preferences' Click 'Save' BIMcollab Nexus spaces Every BIMcollab Nexus space, including a Trial space, has a default language which is set by the space ...System requirements BIMcollab Nexus
BIMcollab Nexus The BIMcollab web application runs on any modern web browser which supports TLS 1.2 or a later version. The following clients are known to be unable to use TLS 1.2. You cannot use these clients for access to the service. Android 4.3 ...Quick Start Guide BIMcollab Nexus
BIMcollab Nexus is a BIMcollab module that serves as a central hub for collaboration among construction and design teams involved in BIM projects. This module facilitates seamless teamwork by enabling the collaborative management of BIM data, ...