Create the best viewpoints
A viewpoint is used in BCF communication to visually capture issues that need to be highlighted, reviewed, or resolved by project participants. "Best" here refers to how understandable it is for others, as well as workable in the BIMcollab ecosystem and BCF-communication.
Before getting into how to create effective viewpoints, we would like to introduce some basics so that you can better understand how the viewpoint works. A few important things to note in a viewpoint include the:
- Snapshot image
- Camera position and projection
- Section planes (if any)
- List of IFC GUIDs of visible/selected/colored components
It might be good to note that you may experience a slow-down of performance when synchronizing to BIMcollab Nexus if the list of IFC GUIDs becomes huge while working with big projects. Imagine a model of an office tower with more than 200.000 components. If they were all saved to a viewpoint, this one viewpoint would contain more than 30Mb of data. Imagine having 30 of those viewpoints: they add up to 1Gb of data! This is why it is important to create viewpoints effectively.

This article focuses on creating 3D issues and viewpoints. For information on working with 2D viewpoints, please refer to the article: Creating and zooming into 2D issues
Reduce the amount of data in 3D view
By default, the BCF Manager and BIMcollab Zoom use the properties of the active view to store information in the viewpoint. To reduce the amount of data stored in a viewpoint, start by editing the visible model in the active 3D view.
You may choose to only show parts of the model which are necessary for understanding the issue you want to report. You can hide elements by zones, floors while keeping only the relevant components in the active view to limit the size of the viewpoint.
Additionally, the BCF Manager gives a warning if you try to link more than 10.000 components.

When creating slides in Solibri, it can easily happen that you link a huge number of components to the viewpoint. If you notice a big slow-down in the communication between BIMcollab and Solibri, this is probably the cause.
Use section planes or section boxes
Next, you may consider using section planes or section boxes to further draw focus onto the elements you wish to highlight in the issue. This is particularly useful when it pertains to an interior portion of a building.
Where to find these features in BIMcollab Zoom?
Section box: Right click menu.
Section plane: Top tool bar.
Where to find these features in BIMcollab Zoom?
Section box: Right click menu.
Section plane: Top tool bar.
Section planes only contain coordinates and thus, don't take up a lot of data when stored to a viewpoint.
Store only what’s needed
After editing the model in your display, there might still be some visible components you'd like to manage. Both Zoom and the BCF manager allows you to easily choose which items will be saved in the viewpoint using the "Components in viewpoint" setting, when creating or editing an issue. There are a few options depending on what IFC elements you wish to be associated with the issue:
- Visible components
- Selected components
- None = Show whole model
Option one: Visible
The "Visible" option means that all components that are visible in your display at the point of issue creation will be visible in the snapshot and when zooming to the issue.
In this option, any element that is visible in the current 3D view will have its IFC GUID saved to the issue.
You can hide elements and make sections so the visible elements are reduced and the view is lighter. Alternatively, you can turn off any model layers that are not relevant to the information you would like to show.
In this example, section planes are placed around a mechanical shaft. Since the 'components in the viewpoint' is set to visible, all 158 components will appear in the IFC GUID list.
When a zoom-to (opening the issue) is performed on the issue, the 3D view will display all the saved components only.

Zoom-to is a phrase used to refer to opening issues. The Zoom-to also has a setting  that helps to navigate heavy viewpoints with many components. "Full" retrieves all viewpoint details, while "Quick" uses only camera position and section planes for faster access.
that helps to navigate heavy viewpoints with many components. "Full" retrieves all viewpoint details, while "Quick" uses only camera position and section planes for faster access.
Option two: Selected
The "Selected" option means that only the selected/chosen components in the active 3D view will be linked to the viewpoints and show up in the list of IFC GUIDs. This works well when you want to highlight particular elements and do not want to manually hide everything else.
In this example, only the mechanical components are selected even though other elements were visible. This means only the 17 selected components are saved and will appear in the IFC GUID list.
Even though the issue thumbnail displays all the elements that were visible when the issue was created, when a zoom-to is performed the 3D view will display only the components that were selected at that time.
Option three: None = shows whole model
The "None = shows whole model" option shows only the current camera position and direction in the 3D view. It is also possible to save section planes to a viewpoint.
This option therefore makes the issue much lighter since no component itself is saved.

Note that it is possible to see some elements if additional settings such as the "save selection as selected components" are turned on; this is covered in the next section below.
In this example, the entire model is visible and the camera is positioned to a particular view angle. However, no components will be saved to the viewpoint using this option.

If you were to import this issue into other viewers, the camera in that native 3D view will rotate if necessary to show you the saved view direction.
Extra settings: Save selection
The 'Save selection as selected components' checkbox allows you to save extra information to a viewpoint. This includes which components are to be shown as selected when performing a zoom-to; these elements are usually highlighted in the view.
This setting is particularly useful when using the 'Visible' or 'None = shows whole model' components in viewpoint options.
"Save selection" + "Visible"
If using the Visible option, all the components that are visible in the view will be saved to the IFC GUID list, as well as extra information that shows how many components are remembered as selected. These components will have an additional check mark under the "Selected' column of the IFC GUID list.
When performing a zoom-to on this issue, these elements will be shown as selected in the 3D view.
"Save selection" + "None = shows whole model"
If using the None = shows whole model option, only the components that were selected in the view when creating the issue will be remembered as selected and appear in the IFD GUID list.
When performing a zoom-to on this issue, these elements will be selected in the 3D view.

This option ("None = shows whole model" + "Save selection") works particularly well for making issues for large models and still highlighting specific elements with their context (to avoid creating heavy issues with too many stored components). If you add sections to this issue, it allows you to highlight an element inside the building as well. Keeping elements selected would carry out to BCF managers and the WebViewer as well, and you can choose to isolate that selection for extra focus.
Extra settings: Save override colors
You can also use the save override colors checkbox which will save any element colors or annotations to the viewpoint.
This information will also be visible in the IFC GUID list under the 'Color' column.
Revit BCF managers extra options for creating issues
The Revit BCF Manager can either save a list of visible elements or save which elements were hidden in the viewpoint. Here are the three options related to this feature:
Visible: Saves visible elements to show when recreating the viewpoint (as explained before).
Hidden: Saves hidden elements to hide when recreating the viewpoint.
Auto Visible-Hidden: This option optimizes saving viewpoints by automatically choosing the most efficient method (Visible/Hidden). Here’s how it works: It checks the length of the list of elements to show or hide to recreate the viewpoint and determines which list is shorter. It then saves either the list of elements to hide or the list of elements to show, depending on which is smaller.
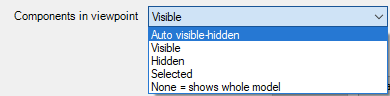
Viewpoint info for Issues made with "Visible" settings:
Viewpoint info for Issues made with "Hidden" settings (No checkmark under the visible columns):
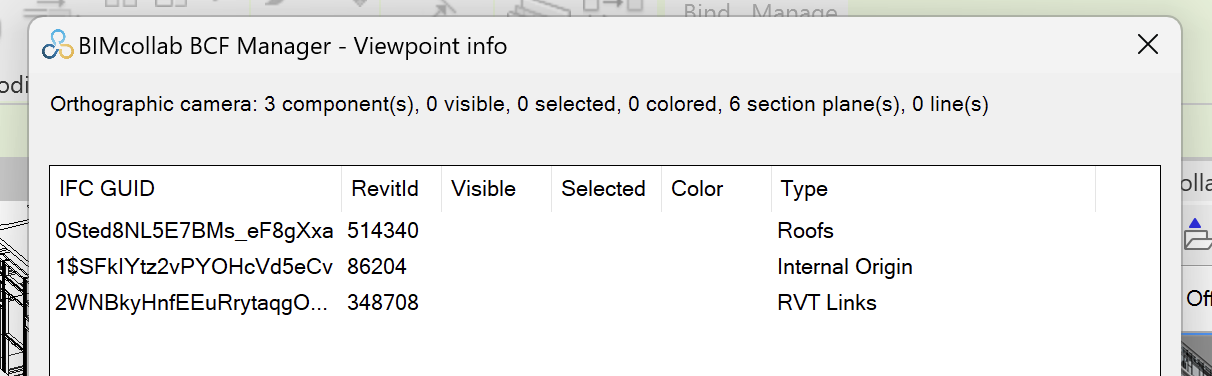
It’s all about communication
Bear in mind that the snapshot is also part of the communication, and that a zoom-to does not have to show exactly what is on the snapshot. Think about it this way: create a 3D view with many components visible where only a few problematic components are highlighted. It could be enough to simply link the highlighted (selected) components to the viewpoint: whoever the issue is assigned to will understand from the snapshot, and your comment what is expected from them, and they can use the zoom-to to lookup the problematic components.
Related Articles
How to deal with issues found in Navisworks
Optimal workflow Navisworks, with its embedded Clash Detective tool, can help you find issues faster. Connected to BIMcollab Nexus it becomes part of an equally powerful Issue management ecosystem. Let us guide you through the process step by step ...Create fast, light-weight and effective viewpoints
By 'effective' viewpoints, we mean understandable for others as well as workable in the BIMcollab ecosystem and BCF-communication. Let’s start with effective BCF-communication and establish some basics. The most important information in a viewpoint ...Using authoring software like Revit, Archicad or Tekla with BIMcollab
Get the most out of the BCF Managers What can you do with the BCF Managers which are available? We have an ever increasing amount of BCF managers. Download the manager you need here. Here is an overview of the possibilities: Open/Save BCF files Our ...How to deal with issues found in Solibri
Optimal workflow between Solibri and BIMcollab Nexus You have been using Solibri Office to evaluate your BIM models and create issues. Let us guide you through the process step by step and demonstrate the optimal workflow. Follow the following steps ...Customize the viewpoints linked to imported clashes
By default, only the clashing components will be saved in the viewpoint of an issue when importing clashes from the Clash Detective in Navisworks. If you prefer to further customize the viewpoints of your clashes to meet your requirements then follow ...