IDS-eigenschapvalidatie in BIMcollab Zoom
Door IDS te integreren in BIMcollab Zoom kunnen BIM-managers eenvoudig controleren op ontbrekende of niet-conforme informatie in de IFC-bestanden. Wanneer een model niet voldoet aan de vereisten die zijn gespecificeerd in de IDS, kun je met BIMcollab Zoom probleemrapporten genereren en deze communiceren via BIMcollab Nexus. Deze issue reports geven de gebieden aan waar het IFC-model verbeterd moet worden om te voldoen aan de informatievereisten van het project. Dit gestroomlijnde proces helpt ervoor te zorgen dat het model voldoet aan de vereiste normen en dat mogelijke problemen tijdig worden geïdentificeerd en aangepakt.
Binnen het BIMcollab-ecosysteem is de IDS-standaard geïntegreerd in alle stadia van je BIM-workflow. De belangrijkste toepassingen van IDS in BIMcollab zijn onder andere
- Projectleiders helpen bij het definiëren van informatievereisten voor IFC-modellen door nieuwe specificaties te maken in BIMcollab Nexus.
- Verbeter de verfijning van het model door toegang te bieden tot alle projectspecificaties via het IDS-palet dat beschikbaar is in de BCF managers.

IDS is niet beschikbaar voor BCF Manager Archicad.
- Ondersteuning voor geautomatiseerde modelcontrole en het aanmaken van issues met de resultaten van specificatiecontroles in BIMcollab Zoom.

Een Information Delivery Specification (IDS) is een buildingSMART open standaard voor het specificeren en valideren van informatievereisten in IFC-modellen. Het maakt gebruik van een lijst met specificaties die definiëren hoe objecten, classificaties, eigenschappen en zelfs waarden en eenheden moeten worden geleverd en uitgewisseld. IDS is gebaseerd op het XML-schema, zodat alle specificaties dezelfde structuur hebben en door verschillende tools kunnen worden gelezen. Lees meer over de officiële IDS-documentatie op de buildingSMART website
Vereiste: Een IDS maken in BIMcollab Nexus
Een IDS-setup voor je project in BIMcollab Nexus is een noodzakelijke stap voordat je begint met een IDS-eigenschapvalidatie in BIMcollab Zoom. Volg dit artikel om een IDS te maken in BIMcollab Nexus.

De velden in de specificatie zijn spatiegevoelig. Zorg ervoor dat de naam van de eigenschap en de eigenschappensets overeenkomen met die in BIMcollab Zoom.

Na aansluiting of synchronisatie kan BIMcollab Zoom het bericht "Er is geen specificatie geladen" weergeven.
Dit betekent dat een vereiste die is gedefinieerd in BIMcollab Nexus nog niet wordt ondersteund door BIMcollab Zoom.
Dit betekent dat een vereiste die is gedefinieerd in BIMcollab Nexus nog niet wordt ondersteund door BIMcollab Zoom.
IDS-specificaties uitvoeren
- Start BIMcollab Zoom met een Zoom-licentie
- Verbinding maken met uw BIMcollab Nexus project
- Indien nodig handmatig modellen laden of toevoegen
- Selecteer het paneel 'Conflicten'
BIMcollab Zoom toont de IDS en de bijbehorende specificaties voor dit project in het knooppunt 'Gedeeld'. - Selecteer een IDS of specificatie
- Dubbelklik op de specificatie (set) of klik op de knop 'Uitvoeren
om een geselecteerde specificatie (set) uit te voeren
- Klik met de rechtermuisknop om componenten in 'Mijn View' uit te voeren
- De resultaten van de controle kunnen worden gevonden in het resultatenpaneel

IDS-controles worden uitgevoerd in BIMcollab Zoom, terwijl bewerken en gedetailleerd bekijken alleen mogelijk is in de BIMcollab Nexus ruimtewebpagina.
Resultaten
Afhankelijk van het IDS dat je hebt uitgevoerd, zijn er drie mogelijke uitkomsten:
Eisen en bestaande waarden komen overeen
Als alle elementen in het model aan de vereisten voldoen, verschijnt er een zwart vinkje naast de IDS-specificatieregel en verandert het BIMcollab Zoom viewpoint niet ten opzichte van de vorige status. Bovendien wordt in het resultatenvenster het bericht "Controle geslaagd" weergegeven.
Vereisten ontbreken of komen niet overeen
Als er elementen in het model zijn die niet voldoen aan de eisen van het IDS, worden ze geïsoleerd en gemarkeerd als rode items op het scherm en wordt er een lijst met fouten weergegeven in het resultatenvenster.
De lijst met resultaten kan worden bestudeerd en gerapporteerd. Elk resultaat is uitgewerkt in drie secties: Eigenschap, Vereiste en Waarde. Het gedeelte 'Waarde' toont de huidige gegevens, terwijl het gedeelte 'Vereiste' de gegevens toont die de huidige waarde moeten vervangen.
Er zijn geen toepasbare componenten gevonden voor de vereisten
Als het model of de modellen geen componenten bevattenwaarop de specificatie van toepassing is, wordt dit teken  weergegeven op de regel van de specificatie. Bovendien wordt in het resultatenvenster de melding "Geen onderdelen van toepassing" weergegeven.
weergegeven op de regel van de specificatie. Bovendien wordt in het resultatenvenster de melding "Geen onderdelen van toepassing" weergegeven.
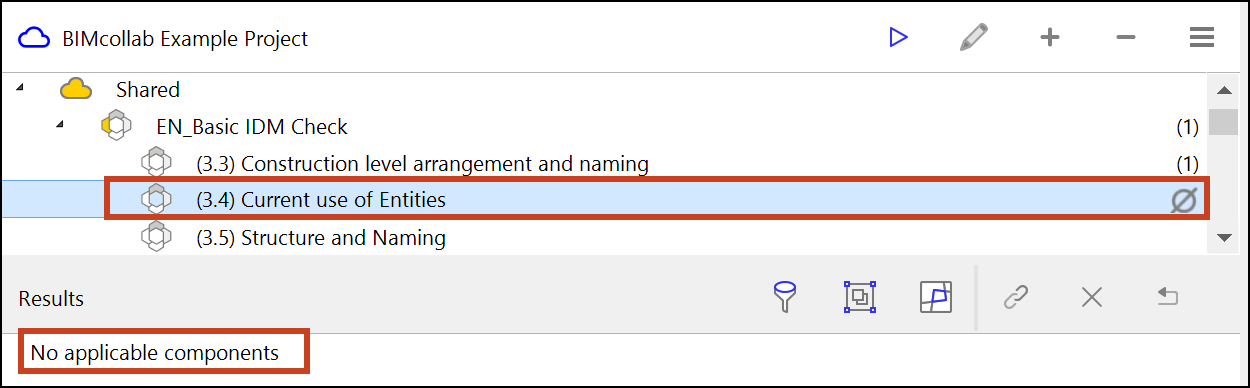
Groepering
Als je een groot aantal IDS controleresultaten hebt, kun je ze groeperen op basis van een eigenschap, raster of verhaalniveau om het navigeren en vinden van specifieke resultaten makkelijker te maken. Klik hiervoor op 'Instellingen voor groepering wijzigen'  boven de resultatensectie..
boven de resultatensectie..
Modi weergeven
Standaard worden de resultaten weergegeven in de schematische modus. De gebruiker kan kiezen tussen verschillende weergavemodi die bepalen hoe het probleem wordt weergegeven, door te klikken op de knop 'Weergavemodus voor clash wijzigen'  .
.
Er zijn drie weergavemodi beschikbaar:
- Normaal: geeft de gedetecteerde componenten weer met hun standaardkleuren.
- Geselecteerd: geeft de gedetecteerde componenten en selecteert ze.
- Schema: toont de gedetecteerde componenten in rood.
Daarnaast heb je de optie om een sectiekader te plaatsen of de plattegronden aan te zetten. Het maken van sectieboxen kan handig zijn bij het herscheppen van een probleem binnen een modelleerapplicatie.
Slimme problemen genereren
In BIMcollab Zoom kun je de resultaten van de IDS-controle rapporteren als problemen.
Storingen kunnen op twee manieren worden gerapporteerd: vanuit het paneel met resultaten van storingen of rechtstreeks vanuit het gemarkeerde element in het 3D-venster.
Uit de resultaten van mislukkingen
Bekijk de fouten in het venster Resultaten en bepaal of je ze wilt rapporteren of negeren. Je kunt dit doen door met de rechtermuisknop op de storing of de storingsgroep te klikken of door de knoppen bovenaan het resultatenvenster te gebruiken.
Rapport: Er wordt een probleem gegenereerd voor geselecteerde storingen of niet-afgehandelde storingen in een storingsgroep. De fout wordt grijs weergegeven in de lijst met fouten.
Negeren: Er wordt geen issue aangemaakt en de geselecteerde fouten of niet-afgehandelde fouten in een groep worden grijs weergegeven in de lijst.
Markeer als nieuw: Markeer gerapporteerde of genegeerde fouten als opnieuw afgehandeld.
Opmerking: Bij het markeren van reeds gerapporteerde fouten als nieuw, zal de link naar het probleem verloren gaan. De problemen moeten dan handmatig worden gesloten.
Je kunt een hele storingsgroep als één probleem rapporteren, of elk resultaat onder een groep afzonderlijk. Je kunt ook meerdere storingen of groepen van storingen tegelijk selecteren door "CTRL" of "COMMAND" ingedrukt te houden en de storingen of groepen waarin je geïnteresseerd bent te selecteren, en dan met de rechtermuisknop te klikken om Rapport te selecteren, zodat je alle problemen in één keer kunt genereren.
U kunt ze ook als een aangepast gegroepeerd probleem melden door "Als één probleem melden" te selecteren.
Bij het rapporteren of negeren van conflictgroepen naar issues, zal de actie alleen van toepassing zijn op niet-afgehandelde conflicten in de groep.
Vanuit het 3D-venster
Als er eenmaal een IDS-controle is uitgevoerd, kun je deze ook visueel inspecteren vanuit het 3D-venster en de mislukte elementen waarin je geïnteresseerd bent rapporteren of negeren. Je kunt dit doen door met de rechtermuisknop op het element te klikken.
Net als in het paneel met resultaten van storingen is het ook mogelijk om meer dan één element te selecteren door "CTRL" of "COMMAND" ingedrukt te houden en deze vervolgens als batch te rapporteren in meerdere afzonderlijke kwesties of ze allemaal als één enkele kwestie te rapporteren.
Uitgave titels
Zodra je storingen hebt geselecteerd die je wilt rapporteren, zijn er een aantal opties die je kunt gebruiken om de issue-titels te bepalen die duidelijk de aard van het conflict beschrijven, afhankelijk van de voorkeuren van je team.
In het venster voor het genereren van batches zijn de volgende opties beschikbaar:
- Titelvoorvoegsel: Voeg een aangepast voorvoegsel toe aan de geselecteerde nummers dat wordt weergegeven met een "-" gevolgd door de rest van de titel. Als geen van de andere opties is geselecteerd, kun je dit veld gebruiken om een volledig aangepaste uitgiftetitel te maken.
- Conflictregelnaam: dit bevat de bijbehorende conflictregelnaam die heeft geleid tot de fout in de issue titel.
- Naam conflictresultaat: Dit zal de naam van het individuele resultaat opnemen in de titel van de uitgave. Als storingen worden gerapporteerd in een aangepaste groep met "Rapporteer als één probleem", dan zal deze optie "Handmatig gegroepeerde conflicten" toevoegen aan de titel.
Verder kun je verschillende andere velden invullen voor de issues in het batchgeneratievenster, waaronder een beschrijving, label, geadresseerde, mijlpaal, gebied, deadline, prioriteit, type en de zichtbaarheid van de groep.
Deel resultaten met je team
Als besloten wordt dat er een probleem moet worden aangemaakt op basis van een mislukking, dan kan die mislukking worden gerapporteerd.
- Selecteer een of meer resultaten in de lijst. Klik op 'Rapporteren
- Ga naar het tabblad Issues om indien nodig aanvullende issuegegevens in te vullen
- Synchroniseren om alle problemen te delen
Nu kun je de problemen in je BIMcollab Nexus project zien op de website en in elke BCF manager die verbonden is met je ruimte. Zorg ervoor dat je de BCF manager synchroniseert voor de meest recente wijzigingen.

Smart Issues zien er hetzelfde uit als normale Issues, maar met het extra voordeel dat ze bijhouden welke Issues al gerapporteerd zijn en welke genegeerd zijn. Bovendien kunnen smart Issues efficiënt in bulk worden bijgewerkt en onmiddellijk als opgelost worden gemarkeerd wanneer een IDS die aanvankelijk ontbrak, wel aanwezig is in het bijgewerkte model. Lees meer over slimme kwesties in dit artikel:Maak slimme kwesties door conflictresultaten te rapporteren
Wat is de volgende stap?
Bewerk en becommentarieer problemen totdat alle problemen zijn opgelost.
Related Articles
Issues vinden in BIMcollab Zoom
Door een combinatie te maken van modellen (gemaakt door verschillende disciplines) kun je visueel conflicten detecteren tussen deze modellen. Daarnaast beschikt Zoom over Smart views die het identificeren en inkleuren van componenten kunnen ...Conflicten beheren in BIMcollab Zoom
BIMcollab Zoom biedt essentiële hulpmiddelen voor het opsporen en oplossen van conflicten in 3D-modellen, waaronder Clash Detection, Distance Checking en IDS Property Validation. Deze tools helpen om problemen in een vroeg stadium op te sporen, ...Snelstartgids BIMcollab Zoom
Zoek een afdrukbare versie als bijlage zoeken Deze snelstartgids beschrijft de werkomgeving en functionaliteiten van BIMcollab Zoom. Het zal je in een mum van tijd aan de slag brengen. Als u het nog niet hebt geïnstalleerd,downloadBIMcollab Zoom ...Afstand controleren met BIMcollab Zoom
BIMcollab Zoom-gebruikers die een Zoom-licentie hebben, dus niet in BIMcollab Zoom Viewer, kunnen controles uitvoeren binnen de geladen set modellen. Op het tabblad conflicten zijn er drie verschillende opties die je kunt gebruiken om je modellen te ...Een clashdetectie uitvoeren met BIMcollab Zoom
BIMcollab Zoom-gebruikers die een Zoom-licentie hebben, dus niet in BIMcollab Zoom Viewer, kunnen controles uitvoeren binnen de geladen set modellen. Op het tabblad conflicten zijn er drie verschillende opties die je kunt gebruiken om je modellen te ...
