Autodesk Docs in combinatie met BIMcollab gebruiken
Autodesk Docs kan op verschillende manieren worden gebruikt in combinatie met BIMcollab:
- Met de Autodesk Docs-integratie in BIMcollab Nexus
- Als Projectmap in BIMcollab Zoom

Naast Autodesk Docs kunnen gebruikers in een Essential, Premium of Ultimate Nexus space ook de BIMcollab Model WebViewer gebruiken om hun IFC-bestanden rechtstreeks op het cloudplatform te openen.
Autodesk Docs is niet beschikbaar in het Essential-plan.
In dit artikel laten we zien hoe je deze verbindingen opzet en gebruikt om beide pakketten optimaal te kunnen gebruiken.
Autodesk Docs integratie in BIMcollab Nexus
In de plannen Premium en Ultimate is het mogelijk om een Autodesk Docs map te integreren met je projecten.
Dankzij deze integratie kunnen belanghebbenden alle IFC-, RVT- en NWD-bestanden naar keuze die zich in de Autodesk Docs map bevinden, direct in BIMcollab Nexus bekijken als een gecombineerd model. Hierdoor is het niet nodig om de modellen eerst te downloaden om ze te kunnen bestuderen. Gebruikers kunnen bestaande issues evalueren in de context van het model, en nieuwe issues aanmaken vanuit de model viewer.
Voor elk project in je BIMcollab Nexus space, kun je een aparte verbinding instellen met de gewenste Autodesk Docs map.
Om de modellen in Autodesk Docs in BIMcollab Nexus te bekijken, ga je als volgt te werk:
Als projectleider
- Maak een map aan op Autodesk Docs die alle bestanden bevat die gerelateerd zijn aan het project. Zorg ervoor dat de map toegankelijk is voor alle teamleden
- Stel de verbinding in tussen je project en de Autodesk Docs-map, zoals beschreven in het artikel Autodesk Docs met een BIMcollab project integreren
- Ga naar het tabblad Model op de projectpagina
De eerste keer dat je naar de Model tab gaat nadat de integratie geconfigureerd is, zal het modelselectievenster automatisch tevoorschijn komen - Aan de linkerzijde worden alle mappen en modellen in het project getoond die overeenkomen met de geselecteerde bestandstypen. Selecteer alle modellen die je wil tonen
- Klik op de pijl knop om geselecteerde modellen aan de 3D view toe te voegen
- Als alle gewenste modellen toegevoegd zijn aan de lijst 'Geselecteerde modellen', klik op OK

De selectie van modellen is persoonlijk voor elk teamlid.
Als je modellen in de lijst van geselecteerde modellen wil wijzigen of er extra modellen aan wil toevoegen, klik op de  knop rechts bovenaan in de modelviewer.
knop rechts bovenaan in de modelviewer.
Alle geselecteerde modellen zullen getoond worden als gecombineerd model in het tabblad 'Model'. Maak gebruik van de functies van de modelviewer om het model verder te filteren en het uitzicht ervan aan te passen. Je kan naar issues in het model zoomen en nieuwe issues aan maken vanuit het issuepaneel aan de linkerzijde van het scherm.
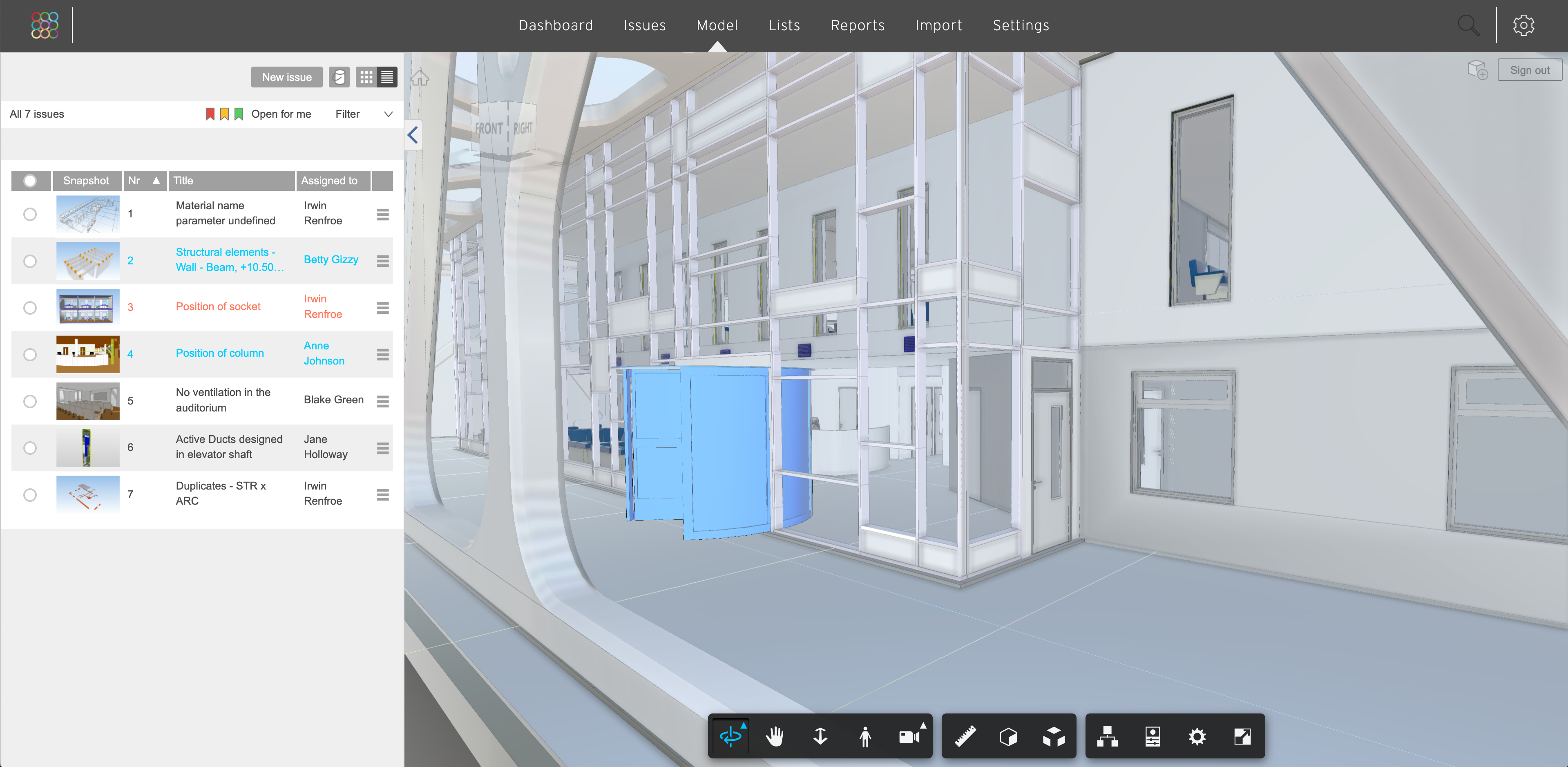
Als teamlid
- Log in op je BIMcollab Nexus account
- Selecteer het project waarvoor de Autodesk Docs-integratie is ingesteld
- Ga naar het tabblad Model
- Klik op de knop 'Aanmelden'
- Je wordt doorverwezen naar de Autodesk Docs login pagina
Voltooi de aanmeldingsprocedure voor Autodesk Docs - Op de pagina 'Authorize application', klik op 'Allow'
- Je wordt doorverwezen naar BIMcollab Nexus
De eerste keer dat je naar de Model tab gaat nadat de integratie geconfigureerd is, zal het modelselectievenster automatisch tevoorschijn komen - Aan de linkerzijde worden alle mappen en modellen in het project getoond die overeenkomen met de geselecteerde bestandstypen. Selecteer alle modellen die je wil tonen
- Klik op de pijl knop om geselecteerde modellen aan de 3D view toe te voegen
- Als alle gewenste modellen toegevoegd zijn aan de lijst 'Geselecteerde modellen', klik op OK
Als je modellen in de lijst van geselecteerde modellen wil wijzigen of er extra modellen aan wil toevoegen, klik op de  knop rechts bovenaan in de modelviewer.
knop rechts bovenaan in de modelviewer.
Alle geselecteerde modellen zullen getoond worden als gecombineerd model in het tabblad 'Model'. Maak gebruik van de functies van de modelviewer om het model verder te filteren en het uitzicht ervan aan te passen. Je kan naar issues in het model zoomen en nieuwe issues aan maken vanuit het issuepaneel aan de linkerzijde van het scherm.
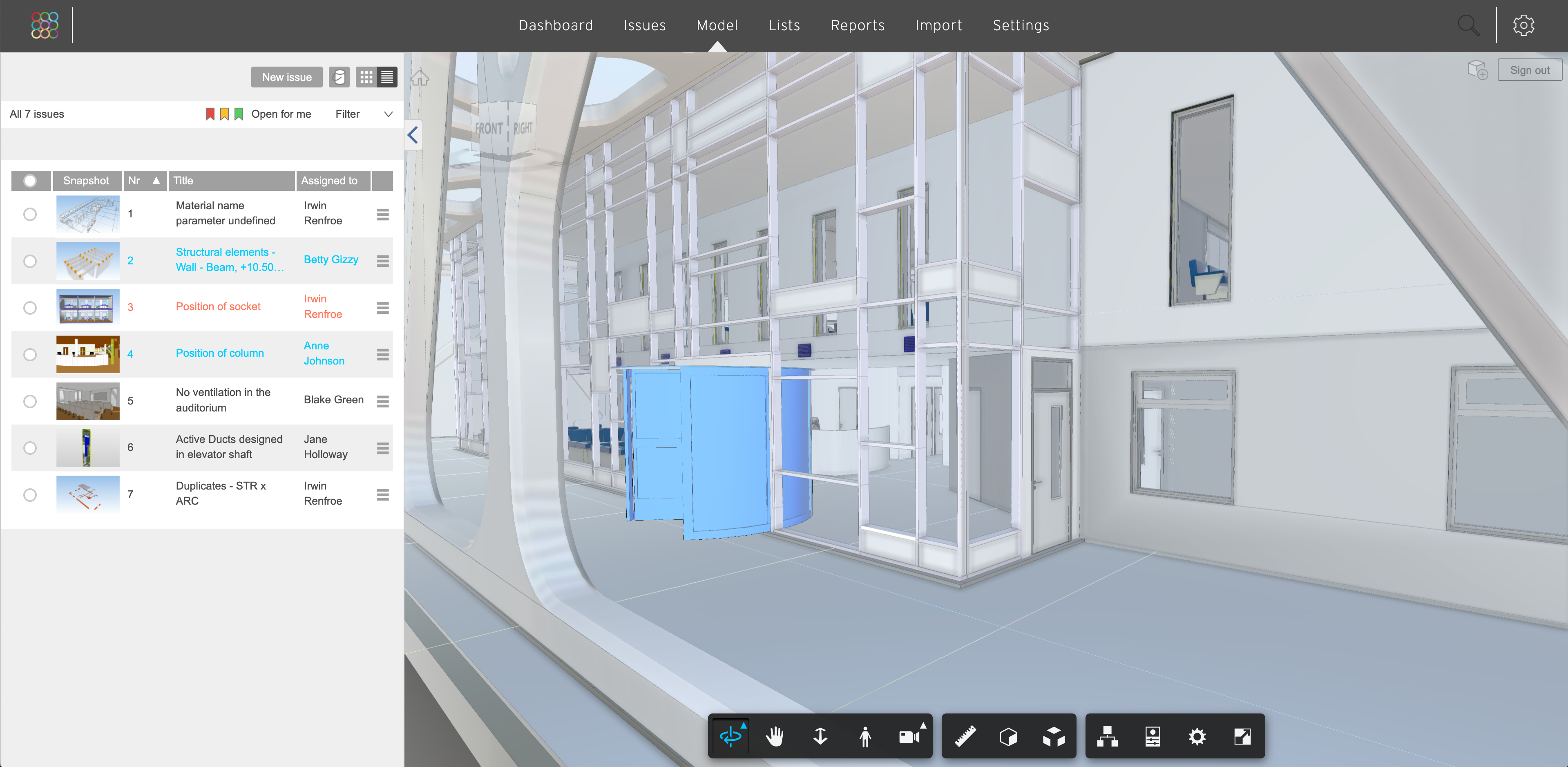
Projectmap in BIMcollab Zoom
In BIMcollab Zoom is het mogelijk om IFC bestanden en point clouds, opgeslagen in een gedeelde map, te koppelen aan een project op BIMcollab Nexus. Op deze manier wordt ervoor gezorgd dat alle teamleden van het BIMcollab Nexus project altijd toegang hebben tot de meest recente bestanden in ZOOM.
Deze gedeelde map kan zich bevinden in Autodesk Docs.
Om een Autodesk Docs map te gebruiken als Project map in BIMcollab Zoom, ga als volgt te werk:
Als projectleider
- Maak een map aan op Autodesk Docs die alle bestanden bevat die gerelateerd zijn aan het project. Zorg ervoor dat de map toegankelijk is voor alle teamleden
- Download en installeer de Autodesk Desktop Connector zoals beschreven op de Autodesk website
 Zorg ervoor dat de modellen die je wil laden in BIMcollab Zoom, de status 'Synced' hebben in de Autodesk Desktop Connector. Indien de status 'Online' is, klik dan met de rechtermuisknop op het model, en kies 'Sync'.
Zorg ervoor dat de modellen die je wil laden in BIMcollab Zoom, de status 'Synced' hebben in de Autodesk Desktop Connector. Indien de status 'Online' is, klik dan met de rechtermuisknop op het model, en kies 'Sync'. - Open BIMcollab Zoom
- Maak verbinding met de gewenste space en project
- Verbind de map met je project zoals is beschreven in het artikel Delen van IFC- en Pointcloud bestanden in BIMcollab Zoom met BIMcollab Nexus (geadviseerd)
- Wanneer je naar de juiste map bladert, selecteer je de map in de Autodesk Desktop Connector
- De modellen zullen worden weergegeven in het tabblad 'Navigatie'
- Klik met de rechtermuisknop op de modellen die moeten worden geladen en kies 'Model laden'
Als teamlid
- Download en installeer de Autodesk Desktop Connector zoals beschreven op de Autodesk website
 Zorg ervoor dat de modellen die je wil laden in BIMcollab Zoom, de status 'Synced' hebben in de Autodesk Desktop Connector. Indien de status 'Online' is, klik dan met de rechtermuisknop op het model, en kies 'Sync'.
Zorg ervoor dat de modellen die je wil laden in BIMcollab Zoom, de status 'Synced' hebben in de Autodesk Desktop Connector. Indien de status 'Online' is, klik dan met de rechtermuisknop op het model, en kies 'Sync'. - Open BIMcollab Zoom
- Maak verbinding met de gewenste space en project
- Verbind de map met je project zoals is beschreven in het artikel De bestanden uit een gedeelde projectmap in BIMcollab Zoom laden door verbinding te maken met BIMcollab Nexus
- Wanneer je naar de juiste map bladert, selecteer je de map in de Autodesk Desktop Connector
- De modellen zullen worden weergegeven in het tabblad 'Navigatie'
- Klik met de rechtermuisknop op de modellen die moeten worden geladen en kies 'Model laden'
De volgende keer dat de gebruiker verbinding maakt met het project, zullen de modellen automatisch vanaf de juiste locatie worden geladen.
De laadstatus van de modellen wordt voor elke individuele gebruiker opgeslagen.
Omdat deze opzet rechtstreeks verwijst naar een map, worden alle wijzigingen in de gekoppelde Autodesk Docs map automatisch herkend wanneer een gebruiker na de wijziging voor de eerste keer verbinding maakt met het project. Daarom zorgt deze workflow ervoor dat alle teamleden te allen tijde met de meest actuele modellen werken. Vervang bijgewerkte modellen, voeg nieuwe modellen toe en verwijder verouderde modellen uit de gedeelde map.

Een geüpdatete versie van een model kan alleen worden gedetecteerd als het nieuwe bestand dezelfde naam heeft als de vorige versie. Als de geüpdatete versie een andere naam heeft, zal deze aan het project worden toegevoegd als een nieuw model, en zal de vorige versie als ontbrekend worden getoond (als deze uit de map is verwijderd).
De model tree geeft feedback over de laadstatus en beschikbaarheid van de modellen aan de hand van de kleur. Raadpleeg dit artikel over verschillende kleuren van modelnamen voor meer informatie over de betekenis van de verschillende kleuren.
Related Articles
Autodesk Docs met een BIMcollab project integreren
BIMcollab Nexus biedt functies voor het online bekijken van modellen. Gebruikers kunnen kiezen uit de standaard BIMcollab Model WebViewer of voor twee andere integraties: Autodesk Docs en Trimble connect viewer, die beide kunnen worden ingeschakeld ...Software gebruiken die niet met BIMcollab geïntegreerd is
We zijn voortdurend bezig om meer en meer BIM-applicaties te verbinden met BIMcollab. Als je software gebruikt die nog niet is verbonden, dan is de eerste stap om je softwareleverancier te vragen om een geautoriseerde BIMcollab ontwikkelaar te ...Modelleersoftware zoals Revit, Archicad of Tekla gebruiken met BIMcollab
Haal het meeste uit de BCF Managers Wat kun je doen met de BCF Managers die beschikbaar zijn? We hebben een steeds groeiend aantal BCF managers. Download de manager die je nodig hebt hier. Hier is een overzicht van de mogelijkheden: BCF bestanden ...BIM projecten opvolgen met grafieken
De voortgang en werklast van BIM projecten opvolgen BIMcollab Nexus biedt je een overzicht over alle issues in een project, aan de hand van een reeks samenvattende grafieken. Om deze grafieken te zien, klik op 'Grafieken tonen' op de Issues pagina ...BIMcollab integraties
BIMcollab is een reeks oplossingen voor het creëren en delen van BIM-gebaseerde bouw- of infrastructuurgegevens. Het stimuleert modelgebaseerde samenwerking met platforms voor BIM-coördinatie, modelcontrole, probleembeheer, opnames, documentbeheer en ...