Validation des propriétés IDS dans BIMcollab Zoom
En intégrant IDS dans BIMcollab Zoom, les responsables BIM peuvent facilement vérifier les informations manquantes ou non conformes dans les fichiers IFC. Lorsqu'un modèle ne répond pas aux exigences spécifiées dans l'IDS, BIMcollab Zoom vous permet de générer des rapports de problèmes et de les communiquer via BIMcollab Nexus. Ces rapports mettent en évidence les domaines dans lesquels le modèle de la SFI doit être amélioré pour répondre aux exigences du projet en matière d'information. Ce processus rationalisé permet de s'assurer que le modèle répond aux normes requises et que les problèmes potentiels sont identifiés et traités en temps utile.
Dans l'écosystème BIMcollab, la norme IDS a été intégrée à toutes les étapes de votre flux de travail BIM. Les principales utilisations de l'IDS dans BIMcollab sont les suivantes
- Aider les chefs de projet à définir les exigences d'information pour les modèles IFC en créant de nouvelles spécifications dans BIMcollab Nexus.
- Améliorer le raffinement du modèle en donnant accès à toutes les spécifications du projet par le biais de la palette IDS disponible dans les gestionnaires BCF.

IDS n'est pas disponible pour BCF Manager Archicad.
- Prise en charge de la vérification automatisée des modèles et de la création de problèmes détaillant les résultats des contrôles de conformité aux spécifications dans BIMcollab Zoom.

Une spécification de fourniture d'informations (IDS) est une norme ouverte buildingSMART permettant de spécifier et de valider les exigences en matière d'informations dans les modèles IFC. Il utilise une liste de spécifications qui définissent comment les objets, les classifications, les propriétés et même les valeurs et les unités doivent être livrés et échangés. L'IDS est basé sur le schéma XML, ce qui garantit que toutes les spécifications correspondent à la même structure et peuvent être lues par différents outils. Pour en savoir plus sur la documentation officielle de l'IDS, consultez le site web buildingSMART
Prérequis : Créer un IDS dans BIMcollab Nexus
Une configuration IDS pour votre projet dans BIMcollab Nexus est une étape nécessaire avant de commencer une validation des propriétés IDS dans BIMcollab Zoom. Suivez cet article pour créer un IDS dans BIMcollab Nexus.

Les champs de la spécification sont sensibles à l'espace. Assurez-vous que le nom de la propriété et les ensembles de propriétés correspondent à ceux de BIMcollab Zoom.

Après connexion ou synchronisation, BIMcollab Zoom peut afficher le message "Une spécification n'est pas chargée".
Cela signifie qu'une exigence définie dans BIMcollab Nexus n'est pas encore supportée par BIMcollab Zoom.
Cela signifie qu'une exigence définie dans BIMcollab Nexus n'est pas encore supportée par BIMcollab Zoom.
Exécuter les spécifications IDS
- Démarrer BIMcollab Zoom avec une licence Zoom
- Connectez-vous à votre projet BIMcollab Nexus
- Si nécessaire, charger ou ajouter des modèles manuellement
- Sélectionnez le panneau 'Conflits'
BIMcollab Zoom affiche l'IDS et ses spécifications pour ce projet dans le nœud 'Shared'. - Sélectionner un IDS ou une spécification
- Double-cliquez sur la spécification (ensemble) ou cliquez sur le bouton "Exécuter" pour exécuter une spécification (ensemble) sélectionnée.
pour exécuter une spécification (un ensemble) sélectionnée
- Cliquer avec le bouton droit de la souris pour exécuter les composants dans "Ma vue".
- Les résultats de la vérification se trouvent dans le panneau des résultats.

Les contrôles IDS sont effectués dans BIMcollab Zoom, tandis que l'édition et la visualisation détaillée ne peuvent se faire que dans la page web de l'espace BIMcollab Nexus.
Résultats
En fonction de l'IDS que vous avez exécuté, il y a trois résultats possibles :
Les exigences et les valeurs existantes correspondent
Si tous les éléments du modèle répondent aux exigences, une coche noire apparaît à côté de la ligne de spécification IDS et le point de vue BIMcollab Zoom reste inchangé. De plus, dans la fenêtre de résultats, vous trouverez le message "check passed" (vérification réussie).
Les exigences sont manquantes ou ne correspondent pas
Si des éléments du modèle ne répondent pas aux exigences fixées par l'IDS, ils seront isolés et mis en évidence par des éléments rouges à l'écran, et une liste d'échecs s'affichera dans la fenêtre des résultats.
La liste des résultats peut être étudiée et faire l'objet d'un rapport. Chaque résultat est divisé en trois sections : Propriété, Exigence et Valeur. La section "Valeur" affiche les données actuelles, tandis que la section "Exigence" indique les données qui devraient remplacer la valeur actuelle.
Aucun composant applicable n'a été trouvé pour les exigences
Si le(s) modèle(s) ne contient(nt) aucun des composants auxquels s'applique la spécification, ce signe  est affiché sur la ligne de la spécification. De plus, dans la fenêtre de résultats, vous trouverez le message "No applicable components" affiché.
est affiché sur la ligne de la spécification. De plus, dans la fenêtre de résultats, vous trouverez le message "No applicable components" affiché.
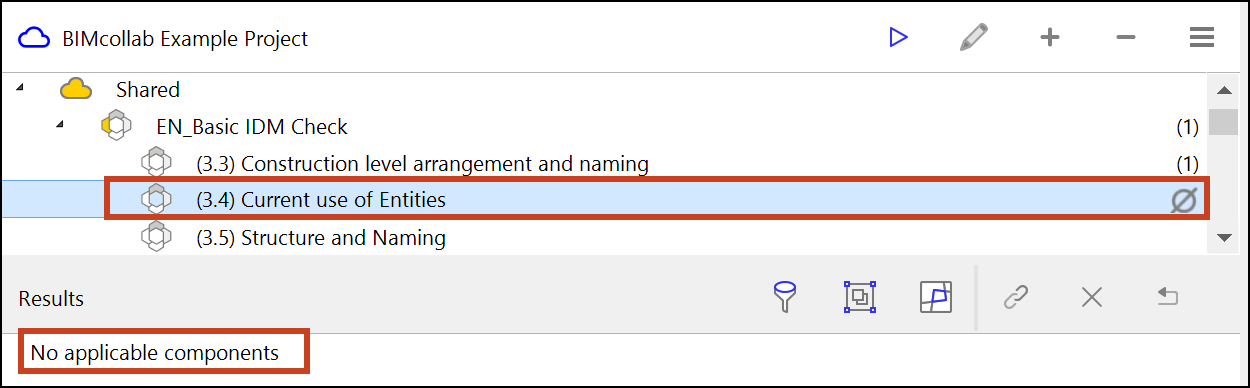
Regroupement
Si vous disposez d'un grand nombre de résultats de contrôle IDS, vous pouvez les regrouper par propriété, par grille ou par étage afin de faciliter la navigation et la recherche de résultats spécifiques. Pour ce faire, cliquez sur "Modifier les paramètres de regroupement"  au-dessus de la section des résultats..
au-dessus de la section des résultats..
Modes de visualisation
Par défaut, les résultats sont affichés en mode schématique. L'utilisateur peut choisir entre plusieurs modes d'affichage qui déterminent la manière dont la question est affichée, en cliquant sur le bouton "Modifier le mode d'affichage du clash "  .
.
Trois modes d'affichage sont disponibles :
- Normal : affiche les composants détectés avec leur couleur par défaut.
- Sélectionné : affiche les détectés détectés et les sélectionne.
- Schéma : affiche les détectés détectés en rouge.
En outre, vous avez la possibilité de placer une boîte de section ou d'activer les plans d'étage. La création de boîtes de section peut s'avérer utile pour recréer un problème dans une application de modélisation.
Générer des questions intelligentes
Dans BIMcollab Zoom, vous pouvez rapporter les résultats du contrôle IDS sous forme de problèmes.
Les défaillances peuvent être signalées de deux manières : soit à partir du panneau des résultats des défaillances, soit directement à partir de l'élément mis en évidence dans la fenêtre 3D.
A partir des résultats des échecs
Examinez les échecs dans la fenêtre des résultats et déterminez si vous souhaitez les signaler ou les ignorer. Vous pouvez le faire en cliquant avec le bouton droit de la souris sur la défaillance ou le groupe de défaillances, ou en utilisant les boutons situés en haut de la fenêtre des résultats.
Rapport : un problème est généré pour les défaillances sélectionnées ou les défaillances non traitées dans un groupe de défaillances. L'échec sera grisé dans la liste des échecs.
Ignorer: Aucun problème ne sera créé et les défaillances sélectionnées ou les défaillances non traitées d'un groupe seront grisées dans la liste.
Marquer comme nouveau : Marquer les défaillances signalées ou ignorées comme étant à nouveau non gérées.
Note : Lorsque l'on marque comme nouveau des défaillances déjà signalées, le lien avec le problème est perdu. Les problèmes doivent ensuite être clôturés manuellement.
Vous pouvez soit signaler un groupe entier de défaillances en tant que problème unique, soit signaler individuellement chaque résultat d'un groupe. Vous pouvez également sélectionner plusieurs défaillances ou groupes de défaillances en même temps en maintenant la touche "CTRL" ou "COMMANDE" enfoncée et en sélectionnant celles qui vous intéressent, puis en cliquant avec le bouton droit de la souris pour sélectionner le rapport, ce qui vous permettra de générer par lots tous les problèmes en même temps.
Vous pouvez également les signaler sous la forme d'un problème groupé personnalisé en sélectionnant "Signaler comme un seul problème".
Lorsque vous signalez ou ignorez des groupes de conflits, l'action ne s'appliquera qu'aux conflits non gérés du groupe.
Dans la fenêtre 3D
Lorsqu'un contrôle IDS a été exécuté, vous pouvez également l'inspecter visuellement à partir de la fenêtre 3D et signaler ou ignorer les éléments défaillants qui vous intéressent. Vous pouvez le faire en cliquant avec le bouton droit de la souris directement sur l'élément.
Comme dans le panneau des résultats de défaillance, il est également possible de multisélectionner plusieurs éléments en maintenant la touche "CTRL" ou "COMMANDE" enfoncée, puis de les rapporter par lots à plusieurs problèmes individuels ou de les rapporter tous comme un seul problème.
Titres des numéros
Une fois que vous avez sélectionné les défaillances que vous souhaitez signaler, vous disposez d'un certain nombre d'options pour déterminer les titres des questions qui décrivent clairement la nature du conflit, en fonction des préférences de votre équipe.
Dans la fenêtre de génération de lots, les options suivantes sont disponibles :
- Préfixe du titre : ajoutez un préfixe personnalisé aux numéros sélectionnés, qui apparaîtra sous la forme d'un "-" suivi du reste du titre. Si aucune des autres options n'est sélectionnée, vous pouvez utiliser ce champ pour créer un titre entièrement personnalisé.
- Nom de la règle de conflit : le nom de la règle de conflit associée qui a entraîné l'échec sera inclus dans le titre de la question.
- Nom du résultat du conflit : le nom du résultat individuel sera inclus dans le titre du numéro. Si les défaillances sont signalées dans un groupe personnalisé à l'aide de l'option "Signaler comme un seul problème", cette option ajoutera "Conflits groupés manuellement" au titre.
En outre, vous pouvez remplir plusieurs autres champs pour les questions à partir de la fenêtre de génération de lots, y compris une description, une étiquette, un assigné, un jalon, un domaine, une date limite, une priorité, un type ainsi que la visibilité du groupe.
Partager les résultats avec votre équipe
S'il est décidé qu'un problème doit être créé à la suite d'une défaillance, celle-ci peut être signalée.
- Sélectionnez un ou plusieurs résultats dans la liste. Cliquez sur "Rapport".
- Passez à l'onglet Questions pour compléter les détails de la question si nécessaire.
- Synchroniser pour partager toutes les questions
Vous pourrez désormais voir les problèmes dans votre projet BIMcollab Nexus sur le site web, ainsi que dans n'importe quel gestionnaire BCF connecté à votre espace. Veillez à synchroniser le gestionnaire BCF pour obtenir les modifications les plus récentes.

Les questions intelligentes se présentent de la même manière que les questions normales, mais avec l'avantage supplémentaire de garder une trace des questions qui ont déjà été signalées et de celles qui ont été ignorées. En outre, les questions intelligentes peuvent être efficacement mises à jour en masse et rapidement marquées comme résolues lorsqu'une IDS initialement manquante est remplie dans le modèle mis à jour. Pour en savoir plus sur les questions intelligentes, consultez cet article :Créer des questions intelligentes en signalant les résultats d'un conflit
Prochaine étape
Modifier et commenter les questions jusqu'à ce que toutes les questions soient résolues.
Related Articles
Comment effectuer une détection des clashs dans BIMcollab Zoom
Les utilisateurs de BIMcollab Zoom qui ont une licence Zoom, donc pas dans BIMcollab Zoom Viewer, peuvent effectuer des vérifications dans l'ensemble des modèles chargés. Dans l'onglet "conflits", vous disposez de trois options différentes pour ...Validation des données IFC à l'aide des Smart views
Les Smart views peuvent être utilisés pour des objectifs différents. Ils peuvent servir à visualiser les propriétés, ou à vérifier la conformité de vos maquettes par rapport aux règles définies dans votre cahier des charges de délivrance de ...Gérer les conflits dans BIMcollab Zoom
BIMcollab Zoom fournit des outils essentiels pour détecter et résoudre les conflits dans les modèles 3D, y compris la détection des collisions, la vérification de la distance et la validation des propriétés IDS. Ces outils permettent d'identifier les ...Trouver les problèmes dans BIMcollab Zoom
En créant une combinaison de modèles (créés par différentes disciplines), vous pouvez détecter visuellement les conflits entre ces modèles. En outre, BIMcollab Zoom Viewer dispose de Smart Views qui permettent d'automatiser l'identification et la ...Travailler avec des sous-composants dans BIMcollab Zoom
Dans cet article, nous allons vous guider dans l'utilisation des vues intelligentes, de la détection de conflits et des listes dans BIMcollab Zoom lorsque vous traitez des éléments IFC composés. Que sont les sous-composants ? Les sous-composants sont ...
