Review Tasks
Review rounds are added by administrators through Workflows. A Review can be used to reject or approve a document within the workflow based on a stakeholder's feedback on the document.
When a document that triggers the review action in a workflow is uploaded, a single Review Task is automatically created for all people assigned to it.
The purpose of Review tasks is to analyze the documents, evaluate their quality and accuracy, and provide feedback.
Review tasks can be assigned to multiple people, but a review task is marked as complete as soon as one user completes their review, preventing others from further reviewing the document. While the review task is visible to project members from the same company as the assigned users, they are not allowed to take any action on it.
If we compare Review Task to Audit Tasks, a document can have multiple Audit Tasks, each assigned to different stakeholder to provide the input required to move to the next step in the workflow. However, a document can have only one review task, because it only requires input from one of the assigned stakeholders to move forward.
Documents in the review process are categorized into the three realization categories in the Documents module (1): Documents for Approval, Approved Documents, and Rejected Documents.
In order for documents associated with a review task to be visible in different realization categories as they move through the review process, the administrator configuring the workflow must select the Realization checkbox.
For more information about Realization categories and the Approval process, see this article: Realization.
Create a review task
To set up the a workflow for reviewing project documentation, the space administrator must first add a Review action in the Workflows tab from the Space Settings page. This is done by clicking the "Add review action" button, which follows the selection of the "Add action" button. See Workflows in BIMcollab Twin for more detailed steps on creating a Review task.
When documents that meet the workflow conditions are uploaded, review tasks are automatically generated for the responsible parties.

Review tasks cannot be created manually, they are created as a result of a review action.
Accessing your review tasks
In BIMcollab Twin, Review tasks can be accessed via:
1. The Dashboard where they are prominently displayed, allowing users to easily navigate to the Review tasks they are responsible for.
1. Open: all open and urgent review tasks.2. Urgent: all review tasks whose deadline has passed and are yet to be handled.3. Completed: completed review tasks.4. Responsible: open or urgent review tasks for which you are responsible.5. Owner: open or urgent review tasks on documents that your company is the author of.
Clicking on one of the numbers opens the overview of review tasks in the To do's module, with the corresponding filters applied.
2. The To-do's module (1) where communication items are located. Click on Reviews (2) to see the overview of all Review tasks within your project.

If the Review feature in the To do's module is not visible, it means that your View permission for Workflows are restricted. Please contact your Space Administrator.
Review task properties
The Review overview list displays the properties of both the review task and the associated document, providing detailed information. Click on the review task number to view the properties.
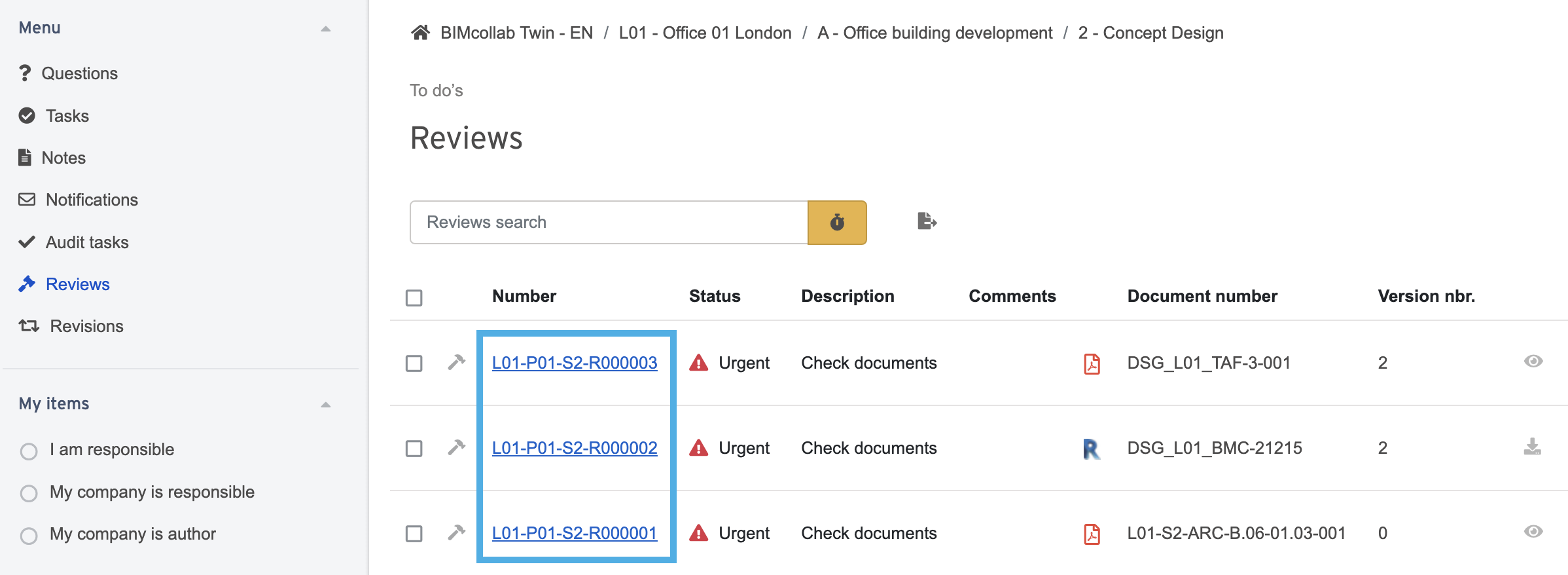
Review task:
1. Number: each review task is assigned a unique number based on the location, building, and phase associated with the task.
2. Status: the status offers project members clear information about the progress of the review task. This will be discussed in the next section.
3. Description: the description of the review action that triggers the review task is displayed here.
4. Workflow: the name of the workflow to which the review action belongs.
5. Realization: this will display "yes" if the associated document is intended to appear in the realization categories as it progresses through the review process. Otherwise, it will be set to "No."
6. Started: the date the review task was created.
7. End date: the date marking the end of the review action duration indicates the deadline, which is the number of days the review task remains open.
8. Responsible: you can find the project members responsible for the task here.
9. Forward: forward the audit task to another user (or multiple users), who will become responsible for this task.
10. Completed on: the date and time when the review task is handled.
11. Completed by: the name of the project member and their company who handled the review task.
12. Actions: if a review task is open, the possible actions are to either approve the document or reject it (with or without providing a reason). Details on handling review tasks are explained later in the article.
Document:
1. Document number: a unique number or code for the document. Clicking the link redirects users to the document associated with the review task.
2. Descriptions: a description of the document.
3. Document date: the issue date of the first version of the document.
4. Author: refers to the company of the user which uploaded the document.
5. Version number: a text or number which track the versions of a document.
6. Version date: the date of the current document version.
7. Version description: a description of the document version.
Review task status
When a review task is generated, its default status is "Open". Depending on the duration assigned to the review action and whether the responsible project members have completed the review task, the task will be assigned one of the following statuses:
1. Open: review task is open and is yet to be handled.
2. Urgent: the duration for the review task has passed.
3. Approved: the review was positive.
4. Rejected: the review was negative, a comment and/or file may be added.
5. Cancelled: if a review task is open and a new document version is uploaded, any active tasks associated with the previous version are automatically cancelled.
Handling review tasks
An open Review task is managed by either approving or rejecting the document. Project members can complete this action from the Reviews overview (1) in the To Do's module using the following buttons:
(2) Approve: the document is approved.
(3) Reject: the document is rejected, optionally accompanied by a textual explanation or comment.
Depending on the review action, a document becomes visible either in the list of rejected or approved documents within the Realization category.
These actions can also be completed from the Review task details page.
When a document is approved, the "actions" property is removed, and the Review status is updated to "Approved", as illustrated in the image below.
Meanwhile, if the document is rejected without a reason, the "actions" property changes to "reason for rejection", which remains blank unless a reason is provided. If the document is rejected with a reason, this field will be filled accordingly. Additionally, the Review status changes from "Open" to "Rejected".
If external comments have been uploaded and included as the reason for rejection, they can be downloaded from the same location.

Documents will only appear in the list of rejected or approved documents within the Realization category if the realization option is selected when creating the workflow.
Related Articles
Audit tasks
Audit tasks are created as a result of an Audit round scheduled by Administrators as part of a document Workflow process. An Audit round in BIMcollab Twin refers to an audit process where the documents are checked for quality, compliance, and ...Approve documents
In BIMcollab Twin, document approval is part of the Realization process. Documents can be approved (listed in the Approved documents folder) in one of two ways depending on whether or not the document is part of a workflow: If not part of a workflow: ...Realization
In BIMcollab Twin, 'Realization' refers to the process of reviewing project documentation before receiving final approval for use during the construction phase. Such documents may include various types of information necessary for the construction ...View active workflows as a user
In BIMcollab Twin, the use of Workflows allows for automated project approval processes for your documents. This means that space administrators can transform various tasks (and the outcome of those tasks) into an automated sequences of events. ...Workflows in BIMcollab Twin
Workflows are designed to translate the various document coordination processes within a project into an automatic sequence of tasks. They can be added at either location, project or project phase level by the space administrator who is also ...