Create an IDS (Information Delivery Specification) in BIMcollab Nexus
The IDS standard is designed to improve the process of exchanging requirements in your BIM project. Its purpose is to represent the needs of your project by sharing a list of information requirements that IFC models must meet. These requirements are exchanged between collaborators as a set of specifications. The first step in a successful IDS implementation is to create these specifications. You can do this in your BIMcollab Nexus space. As a result, BIMcollab Nexus becomes the central hub for team members to easily access all the specifications implemented for a given project. Additionally, this workflow ensures that everyone is always working with the correct version of the specifications.
Within the BIMcollab ecosystem, the IDS standard has been integrated into all stages of your BIM workflow. Key uses of IDS in BIMcollab include
- Helping project leaders to define information requirements for IFC models by creating new specifications in BIMcollab Nexus.
- Improve model refinement by providing access to all project specifications through the IDS palette available in the Revit BCF managers.
- Support for automated model checking and the creation of issues detailing the results of specification compliance checks in BIMcollab Zoom.

Would you like to become a BIMcollab IDS master? Check out the IDS course in the BIMcollab Academy.

An Information Delivery Specification (IDS) is a buildingSMART open standard for specifying and validating information requirements in IFC models. It uses a list of specifications that define how objects, classifications, properties, and even values and units must be delivered and exchanged. IDS is based on the XML schema, ensuring that all specifications match the same structure and can be read by different tools. Read more about the official IDS documentation on the buildingSMART website.
Create a new IDS
In the Checking tab of your Nexus project, you'll find a collection of project resources (Specifications, Smart properties, Smart views, Clash rules and lists) that are compatible with BIMcollab Zoom. Within the Specification tab, you can view and create your project requirements. These added specifications would then be available in BIMcollab Zoom for property checking and in Revit BCF manager to guide property implementation.

Only project leaders can create and edit specifications.

Once created, specifications can be viewed in BIMcollab Nexus by all editor team members of the project.
There are three ways to add a new IDS Specification to your BIMcollab Nexus page:
Manually
- Click on the 'New IDS' button to create an IDS from scratch.
- Provide your IDS with a Name, Description, and Purpose that helps your team to quickly identify it.
Import from another project
- Click on 'Import'.
- Select the source 'from project' and select the project from which you want to import an IDS.
Import from an IDS file
- Click on 'Import'.
- Select the source 'from file', and select the .IDS file you want to import.
 Get started by using an example IDS created by one of our BIM experts. Download it here
Get started by using an example IDS created by one of our BIM experts. Download it here
Define your IDS Specifications
After creating an IDS, you can proceed to define all specifications required for your project.
To properly validate your information requirements, the specifications are composed of three sections: description, applicability, and requirements.
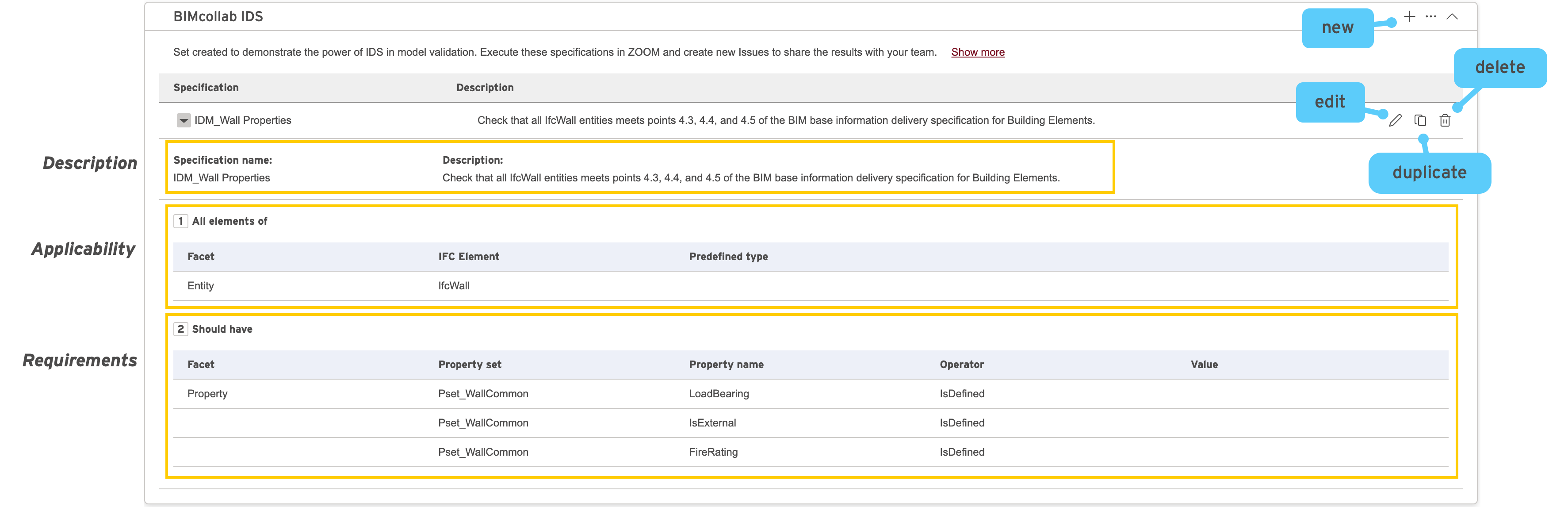
Description
Displays the specifications' identity information. Follow the steps below to ensure that your specification contains all of the information needed for recognition.
- Enter a specification name. Ensure to always use names that are distinct, simple, and concise.
- Write a short description that provides users with information about why the specification is important for your project.
Applicability
Represented in the BIMcollab environment by the section 'All elements of'. Its purpose is to define the elements to which the specification applies by creating selection rules.
- Click on the 'Facet' drop-down menu to specify which type of information the specification would apply to.
- If required, enter the predefined values available. These depend on the type of 'Facet' selected.
- Specify the operators and values you want to use to filter elements.
- Use the Is operator to define a single value
- Use the IsDefined operator if a value should be present
- Use the OneOf operators to include a list of several values
- If needed, click on 'Add Item' to create another rule to further specify your specification applicability.
Requirements
Represented in the BIMcollab environment by the section 'Should have'. Requirements are used to define the mandatory properties, classifications, or other relevant data that elements should include. It works similarly to applicability.
1. Click on the 'Facet' drop-down menu to specify which type of information the elements must have.
2. If required, enter the predefined values available. These would depend on the type of 'Facet' selected.
3. Specify the operators and values you want to use to filter elements.
- Use the Is operator to define a single value.
- Use the IsDefined operator if a value should be present
- Use the OneOf operators to look for a list of several values.
4. If needed, click on 'Add Item' to create another rule to further specify your requirements.
5. Click on the  button next to the specification description to save your specifications.
button next to the specification description to save your specifications.
All done! Once completed, specifications are available to team members in your BIMcollab project with the role 'project leader' or 'editor'.
Example
Below is an example of a specification that applies to all walls. All walls require a value for the properties regarding load bearing, external/internal and fire rating.
Types of Facets
Facets represent a specific type of information from an IFC Element. Within the IDS standard, there are a total of six types of Facets that you can work with:
- Entity
- Attributes
- Properties
- Classification
- Material
- PartOf

You can combine multiple Facets together in either the applicability or requirements section to describe a wide variety of specifications.
In the following table, you can find an example of how Facets and their purpose are interpreted according to where they are employed.
Whats's next
Related Articles
IDS Templates - downloads
On this page, you can find useful templates of Information Delivery Specifications (IDS) to help you get started with property validation using BIMcollab. Basic IDM (Information Delivery Manual) Templates English / General Basic IDM Dutch / The ...Improve model quality with IDS (Information Delivery Specification)
BuildingSMART's new open IDS standard is designed to improve the process of exchanging requirements in your BIM project. Its purpose is to represent the needs of your project by sharing a list of information requirements that IFC models must meet. An ...Improve model quality with IDS (Information Delivery Specification)
BuildingSMART's new open IDS standard is designed to improve the process of exchanging requirements in your BIM project. Its purpose is to represent the needs of your project by sharing a list of information requirements that IFC models must meet. ...Quick Start Guide BIMcollab Nexus
BIMcollab Nexus is a BIMcollab module that serves as a central hub for collaboration among construction and design teams involved in BIM projects. This module facilitates seamless teamwork by enabling the collaborative management of BIM data, ...Create a new template
As an administrator in a space you can create project templates in which all project properties, like issue settings and team members, are saved. New projects can be created based on a template, so all of these settings are already present. Once ...