De locatie van de Projectmap wijzigen
In BIMcollab Zoom kan de Projectmap gebruikt worden om verbinding te maken met BIMcollab Nexus en IFC bestanden te delen.
Aangezien BIM-projecten altijd in beweging zijn, en de opzet ervan in de loop van het project kan veranderen, kan het voorkomen dat de locatie van de projectmap op je computer gewijzigd moet worden. In dat geval bestaat het risico dat andere attributen die in die projectmap zijn opgeslagen, zoals modelprefixes, verloren gaan. Dit kan gevolgen hebben voor alle gebruikers in het project.
Om dat te voorkomen, moeten de naam van de map en de submappen hetzelfde blijven, en mag alleen het pad worden gewijzigd. Hieronder volgen enkele aanbevelingen over hoe je deze wijzigingen kunt doorvoeren zonder informatie te verliezen die in het project is opgeslagen.

Het locatiepad van de projectmap is machinespecifiek, wat betekent dat verschillende gebruikers naar dezelfde gedeelde map kunnen navigeren via een ander pad op hun computers. Veranderingen in het pad zullen dus geen invloed hebben op andere gebruikers. Aan de andere kant zijn wijzigingen in de 'aangevinkte' gedeelde mappen, gemeenschappelijk voor alle gebruikers die met het project zijn verbonden. Dit betekent dat het verwijderen van een vinkje of het hernoemen van een map betekent dat alle informatie over die map die in het project is opgeslagen, wordt verwijderd (inclusief de prefixes).
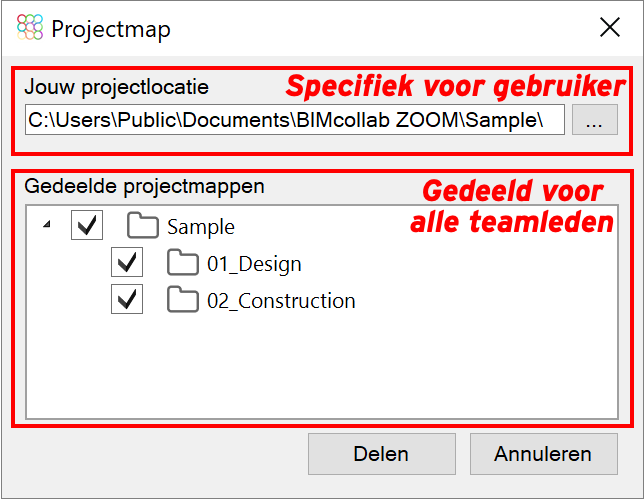
Als projectleider
Als voorbeeld nemen we aan dat de IFC modellen van een specifiek project verplaatst moeten worden van de gedeelde locatie 'C:\Users\Public\Documents\BIMcollab Zoom\Sample\' naar de nieuwe gedeelde locatie 'C:\OneDrive\BIM Projects\Example project\Sample\'.
- In Zoom, ga naar Bestand > Projectmap.
- Controleer onder 'Gedeelde projectmappen' wat de hoogst geselecteerde map is, door alle mappen cascadegewijs te openen. In dit voorbeeld is de map 'Sample' het hoogste niveau.
- Ga naar de File Explorer (Windows) of Finder (Mac) en verplaats de bovenste map uit de vorige stap ('Sample') van de oude naar de nieuwe locatie, door hem te verslepen of te knippen en plakken.Zorg ervoor dat de mapnaam en de structuur van de submappen niet verandert.
- Ga terug naar Bestand > Projectmap... in Zoom. Je zal zien dat nu, na het verplaatsen van de bestanden, de bovenste map niet meer aangevinkt is. Dit komt omdat Zoom de bestanden niet meer kan vinden. Dit zal in de volgende stappen worden aangepast.
- Klik op de drie puntjes om het bestandspad te wijzigen (...) en navigeer naar de nieuwe locatie waarnaar de modellen zijn verplaatst. Zorg ervoor dat je de map selecteert die voorheen de hoogste hiërarchie had, en klik op 'Selecteren'. Merk op dat de bestanden niet langer in het rood worden weergegeven in Zoom.
 Deactiveer geen mappen in 'Gedeelde projectmappen'.
Deactiveer geen mappen in 'Gedeelde projectmappen'. - Klik op 'Delen'. Het verplaatsen van de bestanden is voltooid, en de informatie van de projectmap blijft behouden.
- Synchroniseer het project, zodat de locatie van de nieuwe projectmap gedeeld wordt met de rest van het team.

Samenvattend, om verlies van informatie te voorkomen is het belangrijk dat:
- De mapstructuur en mapnamen exact hetzelfde zijn voor en na het verplaatsen van de bestanden
- Er geen wijzigingen worden aangebracht in de aangevinkte mappen in 'Gedeelde projectmappen'
Elke wijziging kan leiden tot verlies van projectinformatie.
Als projectteamlid
Als de projectleider de locatie van de projectmap heeft gewijzigd, moeten de teamleden ook een keer naar de juiste map navigeren, wanneer ze na de wijziging voor het eerst weer verbinding maken met het project.
- In Zoom, ga naar Bestand > Projectmap.
- Je zult zien dat de mappen onder 'Gedeelde projectmappen' niet langer aangevinkt zijn.
- Klik op de drie puntjes om het bestandspad te wijzigen (...) en navigeer naar de nieuwe locatie waarnaar de modellen zijn verplaatst. Zorg ervoor dat je de map selecteert die voorheen de hoogste hiërarchie had, en klik op 'Selecteren'. Merk op dat de bestanden niet langer in het rood worden weergegeven in Zoom.
 Als je Zoom-bewerkingsrechten hebt, maar niet de projectleider bent die wijzigingen heeft aangebracht aan de projectmaplocatie, vink dan geen mappen uit in 'Gedeelde projectmappen'.
Als je Zoom-bewerkingsrechten hebt, maar niet de projectleider bent die wijzigingen heeft aangebracht aan de projectmaplocatie, vink dan geen mappen uit in 'Gedeelde projectmappen'. - Klik op OK om het venster te sluiten.
- De modellen worden weergegeven in het tabblad Navigatie, en projectinformatie zoals prefixes blijven ongewijzigd.
- Synchroniseer het project om je persoonlijke pad naar de projectmap op te slaan.
Related Articles
Snelstartgids BIMcollab Zoom
Zoek een afdrukbare versie als bijlage zoeken Deze snelstartgids beschrijft de werkomgeving en functionaliteiten van BIMcollab Zoom. Het zal je in een mum van tijd aan de slag brengen. Als u het nog niet hebt geïnstalleerd,downloadBIMcollab Zoom ...De Projectmap instellen om gedeelde bestanden aan een project te koppelen
De projectmapfunctionaliteit in BIMcollab Zoom maakt het mogelijk om een gedeelde map te koppelen aan een project in BIMcollab Nexus. Wanneer deze functionaliteit is ingesteld voor een project, worden de IFC- en/of Point cloud-bestanden in de ...De Projectmap in combinatie met een Cloud-opslagplatform
Het is mogelijk om gebruik te maken van een map op een Cloud-opslagplatform, zoals Autodesk Docs of Trimble Connect, als projectmap in BIMcollab Zoom. Er zijn een aantal zaken waarmee rekening moet worden gehouden wanneer gebruik wordt gemaakt van ...De bestanden uit een gedeelde projectmap in BIMcollab Zoom laden
In BIMcollab Zoom is het mogelijk om IFC-bestanden en puntenwolken die zijn opgeslagen in een gedeelde map, te koppelen aan het project. Deze workflow zorgt ervoor dat alle teamleden van het BIMcollab Nexus project altijd toegang hebben tot de meest ...De status van een conflict
De status van een conflict (Clashdetectie en eigenschapvalidatie) in BIMcollab Zoom wordt aangegeven door de kleur van het conflict in het 3D-venster. Conflictstatus in de resultaten In een online workflow in BIMcollab Zoom kan een conflict drie ...