Den Speicherort des Projektordners ändern
In BIMcollab Zoom können Sie den Projektordner verwenden, um sich mit BIMcollab Nexus zu verbinden und IFC-Dateien zu teilen.
Da BIM-Projekte immer in Bewegung sind und sich ihre Einrichtung im Laufe des Projekts ändern kann, kann es erforderlich werden, den Speicherort des Projektordners auf Ihrem Computer zu ändern. In diesem Fall besteht die Möglichkeit, dass andere in diesem Projektordner gespeicherte Attribute, wie z. B. Modellpräfixe, verloren gehen, was sich auf alle Nutzer des Projekts auswirken könnte. Um dies zu verhindern, sollten Sie sicherstellen, dass der Ordnername und die Unterordner gleich bleiben und nur der Ordnerpfad geändert wird. Im Folgenden finden Sie einige Empfehlungen, wie Sie diese Änderungen vornehmen können, ohne dass im Projekt gespeicherte Informationen verloren gehen.

Der Speicherpfad des Projektordners ist computerspezifisch, d. h. verschiedene Nutzer können auf ihren Computern über einen anderen Pfad zu demselben gemeinsamen Ordner navigieren. Änderungen des Pfads haben daher keine Auswirkungen auf andere Nutzer. Änderungen in den "markierten" Ordnern, die gemeinsam genutzt werden, sind für alle mit dem Projekt verbundenen Benutzer gleich. Das bedeutet, dass das Deaktivieren oder Umbenennen eines Ordners bedeutet, dass alle im Projekt gespeicherten Informationen über diesen Ordner (einschließlich der Präfixe) entfernt werden.
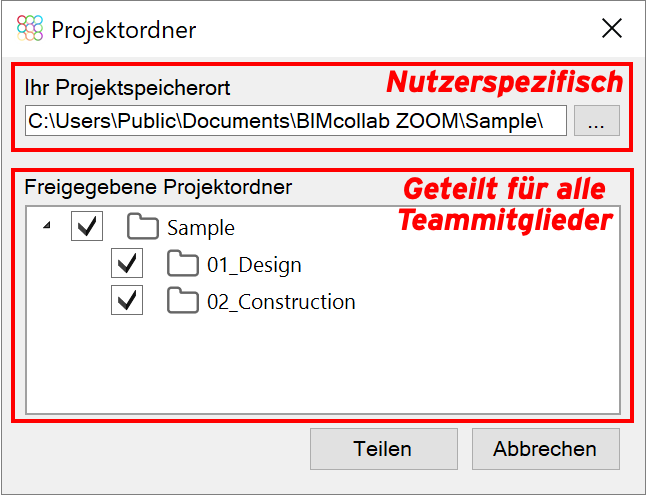
Als Projektleiter
Nehmen wir als Beispiel an, dass die IFC-Modelle aus einem bestimmten Projekt vom gemeinsamen Speicherort 'C:\Users\Public\Documents\BIMcollab Zoom\Sample\' zum neuen gemeinsamen Speicherort 'C:\OneDrive\BIM Projects\Example project\Sample\' verschoben werden sollen.
- Gehen Sie in Zoom zu Datei > Projektordner.
- Prüfen Sie unter " Freigegebene Projektordner", welches der oberste ausgewählte Ordner ist, indem Sie alle Ordner kaskadenartig öffnen. In diesem Beispiel ist der Ordner "Sample" die oberste Ebene.
- Gehen Sie zum File Explorer (Windows) oder Finder (Mac) und verschieben Sie den obersten Ordner aus dem vorherigen Schritt ("Sample") vom alten zum neuen Speicherort, indem Sie ihn ziehen oder Ausschneiden und Einfügen verwenden.Achten Sie darauf, dass sich der Ordnername und die Struktur der Unterordner nicht ändern.
- Gehen Sie zurück zu Datei > Projektordner... in Zoom. Sie werden sehen, dass nach dem Verschieben der Dateien der oberste Ordner nicht mehr markiert ist. Das liegt daran, dass Zoom die Dateien nicht mehr finden kann. Dies wird in den nächsten Schritten korrigiert.
- Klicken Sie auf die drei Punkte, um den Dateipfad zu ändern (...) und navigieren Sie zu dem neuen Speicherort, an den die Modelle verschoben wurden. Achten Sie darauf, den Ordner mit der höchsten Hierarchie auszuwählen, und klicken Sie auf "Auswählen". Beachten Sie, dass die Dateien in Zoom nicht mehr in Rot angezeigt werden.
 Deaktivieren Sie keine Ordner in " Freigegebene Projektordner".
Deaktivieren Sie keine Ordner in " Freigegebene Projektordner". - Klicken Sie auf "Teilen". Der Vorgang des Verschiebens der Dateien ist abgeschlossen, und die Informationen des Projektordners, wie z. B. die Präfixe, bleiben erhalten.
- Synchronisieren Sie das Projekt, damit der neue Speicherort des Projektordners auch für den Rest des Teams zugänglich ist.

Zusammenfassend lässt sich sagen, dass es zur Vermeidung von Verlusten wichtig ist:
- dass die Ordnerstruktur und die Ordnernamen vor und nach dem Verschieben der Dateien exakt identisch sind
- dass keine Änderungen an den markierten Ordnern in " Freigegebene Projektordner" vorgenommen werden
Jede Änderung kann zum Verlust von Projektinformationen führen.
Als Mitglied des Projektteams
Sobald der Projektleiter den Speicherort des Projektordners geändert hat, müssen die Teammitglieder einmalig zum richtigen Ordner navigieren, wenn sie sich zum ersten Mal nach der Änderung wieder mit dem Projekt verbinden.
- Gehen Sie in Zoom zu Datei > Projektordner.
- Sie werden sehen, dass die Ordner unter " Freigegebene Projektordner" nicht mehr markiert sind.
- Klicken Sie auf die drei Punkte, um den Dateipfad zu ändern (...) und navigieren Sie zu dem neuen Speicherort, an den die Modelle verschoben wurden. Achten Sie darauf, den Ordner mit der höchsten Hierarchie auszuwählen, und klicken Sie auf "Auswählen". Beachten Sie, dass die Dateien in Zoom nicht mehr in Rot angezeigt werden.
 Wenn Sie über Zoom-Bearbeitungsrechte verfügen, aber nicht der Projektleiter sind, der Änderungen am Speicherort des Projektordners vorgenommen hat, deaktivieren Sie keine Ordner in " Freigegebene Projektordner".
Wenn Sie über Zoom-Bearbeitungsrechte verfügen, aber nicht der Projektleiter sind, der Änderungen am Speicherort des Projektordners vorgenommen hat, deaktivieren Sie keine Ordner in " Freigegebene Projektordner". - Klicken Sie auf OK, um das Fenster zu schließen.
- Die Modelle werden auf der Registerkarte Navigation angezeigt, und die Projektinformationen wie z. B. die Präfixe bleiben unverändert.
- Synchronisieren Sie das Projekt, um Ihren persönlichen Ordnerpfad zum Projekt zu speichern.
Related Articles
Den Projektordner einrichten, um gemeinsame Dateien mit einem Projekt zu verknüpfen
Die Projektordner-Funktionalität in BIMcollab Zoom ermöglicht es, einen gemeinsamen Ordner mit einem Projekt auf BIMcollab Nexus zu verknüpfen. Wenn diese Funktionalität für ein Projekt eingerichtet ist, werden die IFC- und/oder Punktwolkendateien im ...Wie kann ich den Zoom zu Issues beschleunigen?
Die Option Zoom-to oder Schnelles Zoomen hilft Ihnen beim schnellen Auffinden von schweren Viewpoints, die eine große Anzahl von Komponenten enthalten, oder beim Arbeiten mit schweren Projekten. Wenn das schnelle Zoomen aktiviert ist, wird nur die ...Den globalen IFC-Ursprungspunkt finden
Gehen Sie folgendermaßen vor, um den Modellursprung (IFC 0,0,0) zu finden: Gehen Sie zum Menü Ansicht > Modellursprung anzeigen Gehen Sie auf Navigieren > Zoomen auf den Modellursprung Setzen Sie das Modell auf transparent, damit der Ursprung besser ...Die Farbe spezifischer Komponenten ändern
Um Komponenten einzufärben, können Sie sie im 3D-Fenster oder im Modellbaum auswählen und den Farbeimer-Button wählen, um Komponenten eine Farbe Ihrer Wahl zu geben. Es öffnet sich ein Dialogfenster, in dem Sie die bevorzugte Farbe auswählen können, ...Definition des Orbit-Rotationspunktes durch klicken auf ein Objekt
Wenn Sie im Orbit-Modus durch die 3D-Ansicht navigieren, können Sie klicken und halten, um das Modell um einen Punkt zu drehen. Es gibt zwei Möglichkeiten, um die Position des Rotationszentrums zu definieren: der Mittelpunkt der 3D-Ansicht oder einen ...