Der beste Workflow mit Solibri
Optimaler workflow
Sie haben Solibri verwendet, um Ihre BIM-Modelle auszuwerten und Issues zu erstellen. Lassen Sie sich von uns Schritt für Schritt durch den Prozess führen und den optimalen Workflow zeigen.
Befolgen Sie die folgenden Schritte, um Ihren Issue-Management-Workflow mit Solibri und BIMcollab Nexus zu optimieren.
Version 9.12 - Der BCF Live Connector
Schritt 1: Laden von IFC Modellen
Erzeugen Sie ein föderiertes Modell Ihres Projekts, indem Sie IFC Modelle verschiedener Disziplinen einlesen.
Schritt 2: Regelsätze ausführen
Wählen Sie einen Regelsatz aus, welchen Sie verwenden möchten und führen Sie diesen aus.
Schritt 3: Erstellen von Präsentationen
Erzeugen Sie Präsentationsdias basierend auf den Ergebnissen der Regelprüfung.
Schritt 4: Stellen Sie eine Verbindung zu Ihrem Space in der BCF Live-Ansicht her
Aktivieren Sie den Schieberegler, um die Verbindung zu konfigurieren.
Den vollständigen Verbindungsvorgang finden Sie im Artikel Eine Verbindung mit Solibri einrichten . Issues, die bereits im Projekt in BIMcollab Nexus vorhanden sind, werden mit Solibri synchronisiert.

Stellen Sie sicher, dass die automatische Synchronisierung aktiviert ist. Gehen Sie im Dateilayout zu Einstellungen> BCF Live Connector und aktivieren Sie Use automatic synchronization .
Schritt 5: Importieren Sie die Prüfergebnisse als Issues
Klicken Sie in der BCF Live-Ansicht auf Import Issues . Wählen Sie im geöffneten Fenster From checking results aus und geben Sie den Regelsatz an, aus dem Sie Issues erstellen möchten. Issues werden nur aus dem Prüfergebnis erstellt, für das ein Slice hinzugefügt wurde.
Sobald die Issues importiert wurden, sehen Sie, dass die issues mit einem Prüfergebnis aus dem Symbol in der Spalte "Link" in der BCF Live-Ansicht verknüpft sind. 
Schritt 6: Synchronisieren Sie Issues mit BIMcollab Nexus
Wenn in den Einstellungen die Option "Automatische Synchronisation verwenden" aktiviert ist, werden die Issues nach dem Import sofort mit BIMcollab Nexus synchronisiert.
Ist die Option "Automatische Synchronisation verwenden" deaktiviert, müssen Sie für jedes importierte Issues einzeln auf die Schaltfläche "Als bereit markieren" klicken, damit der BCF Live Connector die Synchronisation für diese importierten Issues startet.
Schritt 7: Schließen Sie die Verbindung in der BCF Live-Ansicht
Schließen Sie das Projekt nach Abschluss der Arbeiten in einem Projekt immer in der BCF Live-Ansicht.
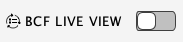
Schritt 8: Modell updaten
Bevor Sie wieder mit BIMcollab Nexus synchronisieren, stellen Sie stets sicher, dass Sie die neuesten Modelle in Solibri geladen haben.

Beachten Sie, dass es wichtig ist, dass Sie die Modelle aktualisieren und nicht ersetzen, da dies die Verbindungen zwischen den Modellen und den Issues trennt.
Schritt 9: Synchronisieren Sie mit BIMcollab Nexus
Wenn Sie in der BCF Live-Ansicht eine Verbindung zu Ihrem Projekt herstellen, werden alle Änderungen an Issues, die in BIMcollab Nexus vorgenommen wurden, automatisch wieder mit Solibri synchronisiert.
Schritt 10: Den RegelSatz in Solibri erneut ausführen
Dabei wird geprüft, ob die aktuellen Issues behoben sind. Wenn neue Issues gefunden werden, können Sie auch für diese Dias erstellen.
Schritt 11: Aktualisieren Sie Issues bei der Überprüfung der Ergebnisse
Importieren Sie die Issues erneut aus den Prüfergebnissen.
- Wenn der Konflikt in den Prüfergebnissen nicht mehr vorhanden ist, verschwindet die Beziehung zwischen einem Issue und dem Dia und das Verknüpfungssymbol wird in der BCF Live-Ansicht nicht mehr angezeigt. Beurteilen Sie, ob diese Issues gelöst sind, und bearbeiten Sie sie entsprechend.
- Alle Änderungen, die in den Dias der Prüfergebnisse vorgenommen wurden, werden in den Ausgaben aktualisiert.
- Neue Dias aus den Prüfergebnissen werden als neue Issues hinzugefügt.
Ihre Issues wurden jetzt aktualisiert und automatisch mit BIMcollab Nexus synchronisiert.
Version 9.10 und früher - Der BCF Connector
Schritt 1 bis 3
Folgen Sie den gleichen Schritte wie im Workflow für Solibri 9.12.
Schritt 4 : Erzeugen Sie eine Präsentation
Erzeugen Sie eine Präsentation aus den erzeugten einzelnen Folien.
Schritt 5
Synchronisieren Sie Ihre Ergebnisse mit BIMcollab Nexus, indem Sie die neuen und veränderten Issues exportieren.
Wenn Sie noch keine Verbindung zu einem Projekt auf BIMcollab hergestellt haben, werden Sie aufgefordert, das Projekt auszuwählen, mit dem Sie Ihre Präsentation synchronisieren möchten.
Sobald Sie verbunden sind, können Sie die Optionen zum Importieren und Exportieren von Issues wählen.
Schritt 6: Erneut synchronisieren
Synchronisieren Sie Ihre Ergebnisse aus BIMcollab Nexus, indem Sie geänderte Issues importieren.
Nachdem Ihre Issues nun in Nexus hochgeladen und vollständig mit Solibri synchronisiert wurden, können sie von Ihrem Team verwaltet und bearbeitet werden. Sie werden dann bestätigen müssen, dass die Issues tatsächlich gelöst wurden.
Schritt 7: Modell updaten
Bevor Sie wieder mit BIMcollab Nexus synchronisieren, stellen Sie immer sicher, dass Sie immer die neuesten Modelle in Solibri geladen haben. Beachten Sie, dass es wichtig ist, dass Sie die Modelle aktualisieren und nicht ersetzen, da dies die Verbindungen zwischen den Modellen und den Issues trennt.
Schritt 8: Mit BIMcollab Nexus synchronisieren
Verwenden Sie weiterhin die gleiche Präsentation (nicht löschen) und synchronisieren Sie Ihre Ergebnisse aus Nexus, indem Sie geänderte Issues importieren.
Schritt 9: Den RegelSatz in Solibri erneut ausführen
Dabei wird geprüft, ob die aktuellen Issues behoben sind. Wenn neue Issues gefunden werden, können Sie auch Folien für diese erstellen
Schritt 10: Präsentation updaten
Wieder mit der gleichen Präsentation eine ‘Präsentation mit den Ergebnissen aktualisieren’ durchführen.
Ihre Issues wurden nun aktualisiert und sind bereit, mit BIMcollab Nexus synchronisiert zu werden. Um dies zu tun, gehen Sie zurück zu Schritt 5 und wiederholen Sie diesen Zyklus, bis alle Ihre Issues gelöst sind.
Ihr Issue-Management nach BIMcollab Nexus migrieren
Wenn Sie mit Solibri gearbeitet haben und Projekte und Präsentationen haben, die Sie auf BIMcollab migrieren möchten, dann gibt es einige spezielle Schritte, die Sie unternehmen können, um sicherzustellen, dass der Übergang reibungslos verläuft und Sie in kürzester Zeit in BIMcollab Nexus arbeiten können. Wenn Sie eine bestehende SMC-Präsentation mit Nexus synchronisieren, kann es zu einigen Einschränkungen des BCF-Konnektors kommen.
Der beste Weg, eine bestehende Solibri-Präsentation in BIMcollab Nexus zu veröffentlichen, ist zuerst folgende Schritte durchzuführen:
- Erstellen Sie ein neues Projekt in BIMcollab Nexus
- Erstellen Sie in Solibri einen Bericht über die Präsentation im BCF-Format
- Importieren Sie die BCF-Datei in BIMcollab Nexus
Sobald die BCF-Datei korrekt in Nexus importiert wurde, können Sie Ihr Projekt über den BCF-Konnektor weiter synchronisieren.
Related Articles
Verwenden von Authoren Software wie Revit, Archicad oder Tekla mit BIMcollab
Holen Sie das Beste aus den BCF Managern raus Was können Sie mit den verfügbaren BCF-Managern machen? Verschiedene Manager sind verfügbar für unterschiedliche Autorensoftware. Laden Sie hier die gewünschte Version herunter. Hier erhalten Sie einen ...Der Genehmigungs-Workflow
Der Genehmigungs-Workflow ist eine formellere Arbeitsweise, die es ermöglicht, die Lösung eines Issue zunächst zu prüfen und zu genehmigen, bevor es endgültig als geschlossen markiert wird. Auf diese Weise haben Sie mehr Kontrolle über die Lösung ...Die besten Kamerastandpunkte erstellen
In der BCF-Kommunikation wird ein Gesichtspunkt verwendet, um Probleme, die von den Projektteilnehmern hervorgehoben, überprüft oder gelöst werden müssen, visuell zu erfassen. "Am besten" bezieht sich hier auf wieverständlich es ist für andere ...Warum wird in Solibri der Issue-Status geändert, nachdem ich mit BIMcollab synchronisiert habe?
In BIMcollab Nexus und unseren BCF-Managern sind nur 3 Statusarten möglich: Aktiv, gelöst und geschlossen. Standardmäßig verwendet Solibri: Offen, zugewiesen, aufgelöst und geschlossen, aber Nutzer können jeden beliebigen Status hinzufügen. Wir sind ...Der beste Weg um mit BIMcollab Nexus zu beginnen
Einen Nexus-Versuchsraum einrichten Um sich mit der BIM-Zusammenarbeit in BIMcollab Nexus vertraut zu machen, starten Sie eine Nexus-Testversion. Wir empfehlen, diesen Versuch mit Ihren Kollegen und Teammitgliedern zu beginnen, um die Vorteile dieser ...