Como sincronizar seu espaço BIMcollab com o arquivo Modelo de Painel de Indicadores do Power BI, do BIMcollab
Este artigo explica como conectar nosso arquivo modelo de painéis de indicadores do Power BI ao seu espaço BIMcollab Nexus. O modelo é um exemplo. Uma vez conectado ao modelo, você pode ajustá-lo às suas necessidades e personalizá-lo da maneira que quiser.

Você pode encontrar o arquivo modelos do Power BI, assim como exemplos de listas a serem conectadas, como um anexo no final deste artigo.
Faça o download e salve-os em seu computador antes de começar a utilizá-los.
Primeiramente, você precisa ter o conector Power BI instalado.
Para saber mais sobre como instalar o conector, você pode acessar o artigo: Guia de instalação do conector Power BI.
Configurando os dados para criar gráficos a partir das Listas do tipo 'Dados do Painel' do BIMcollab Zoom
Para poder conectar dados com as informações das Listas com o arquivo "Modelo de Painel de Indicadores PBI do BIMcollab", primeiro você precisa executar os conjuntos específicos de Listas, que estão disponibilizados como anexos neste artigo, no BIMcollab Zoom como uma Lista do tipo 'Dados do Painel'.
BIMcollab Zoom
- Baixe os conjuntos de Listas que são disponibilizados como anexos no final deste artigo
- No BIMcollab Zoom, conecte-se ao projeto ao qual você deseja adicionar as Listas
- Vá para a guia Listas e importe o arquivo baixado através do menu de opções
- Arraste o conjunto "Modelo Power BI" de sua pasta local para sua pasta compartilhada
- Editar as duas listas presentes no conjunto (Espaços e Portas), e mude o tipo de lista de Tabela de Propriedades para Dados do Painel
- Clique duas vezes na lista que você deseja compartilhar os resultados
- Certifique-se de que 'Resultados do modelo Ativo' sejam escolhidos no menu suspenso no canto superior esquerdo do painel de resultados da lista (1)
- Clique em 'Compatilhar os resultados' (2)
 As listas do tipo 'Dados do painel' não podem ser visualizados no BIMcollab Nexus. Estes resultados tem a função de serm utilizados em softwares de análise de dados, como o Power BI.
As listas do tipo 'Dados do painel' não podem ser visualizados no BIMcollab Nexus. Estes resultados tem a função de serm utilizados em softwares de análise de dados, como o Power BI.
 Você pode verificar Como publicar dados BIM para Power BI e Os diferentes tipos de Listas para saber mais sobre como compartilhar os resultados das listas com o BIMcollab Nexus.
Você pode verificar Como publicar dados BIM para Power BI e Os diferentes tipos de Listas para saber mais sobre como compartilhar os resultados das listas com o BIMcollab Nexus.

As listas do tipo 'Dados do painel' não podem ser visualizados no BIMcollab Nexus. Estes resultados tem a função de serm utilizados em softwares de análise de dados, como o Power BI.

Você pode verificar Como publicar dados BIM para Power BI e Os diferentes tipos de Listas para saber mais sobre como compartilhar os resultados das listas com o BIMcollab Nexus.
Conecte o Arquivo modelo ao seu projeto BIMcollab
Para conectar o arquivo modelo ao seu próprio espaço BIMcollab, siga os seguintes passos:
- Abra o Power BI
- Selecione Arquivo > Abrir Relatório > Pesquisar relatórios
- Indique o caminho no qual você salvou o arquivo "Modelo de Painel de Indicadores PBI do BIMcollab" que você baixou do nosso site
- Abra o arquivo "Modelo de Painel de Indicadores PBI do BIMcollab"
Uma vez que o arquivo esteja aberto, você deve conectá-lo ao projeto específico do qual você deseja obter os dados. Para isso, siga os seguintes passos:
- Clique no botão Obter dados, no menu superior
-
Selecione o Bimcollab como sua fonte de informação, e escolha 'Conectar'.
-
Digite: "https://" seguido pelo endereço do seu espaço BIMcollab, ex. empresa.bimcollab.com
 Se você ainda não estiver autenticado dentro de seu espaço, você terá que entrar com suas credenciais, permitir o acesso BIMcollab Power BI Connector, e conectar-se.
Se você ainda não estiver autenticado dentro de seu espaço, você terá que entrar com suas credenciais, permitir o acesso BIMcollab Power BI Connector, e conectar-se. - No lado direito da janela, você encontrará a aba 'Campos' com todas as informações carregadas. Abra os conjuntos Atividade e Issues (nome do projeto).
- Abra a pasta de Listas, e selecione a lista Portas e Espaços
- Selecione os dados de Atividades e Issues do seu projeto, e então clique em Carregar

Se você não quiser usar os dados das Listas em seus gráficos, basta selecionar somente os dados de Atividade e Issues.
Os dados das Listas só estão disponíveis para planos Premium e Ultimate.
Crie Gráficos de Atividade/Issues
Agora que você sincronizou os dados do BIMcollab com o Power BI, temos que estruturar os dados nos gráficos. Vamos começar com a primeira aba 'Atividade/Issues' que você pode encontrar na aba inferior.
- No lado direito da tela, você encontrará a aba 'Campos' com todas as informações carregadas. Abra os conjuntos Atividade (nome do projeto) e Issues (nome do projeto).
- Selecione o primeiro gráfico (canto superior esquerdo), e arraste e solte as seguintes informações da guia 'Campos' para os campos da guia 'Visualizações':
- Issues-Area > Eixo
- Issues-Owner > Legenda
- Activity-IssueAction > Valores
- Selecione o segundo gráfico (canto superior direito), e arraste e solte as seguintes informações da guia 'Campos' para os campos da guia 'Visualizações':
- Activity-IssueAction > Eixo
- Issues-Creator Company > Eixo
- Issues-Creator Company > Legenda
- Activity-IssueAction > Valores
- Selecione o terceiro gráfico (canto inferior esquerdo), e arraste e solte as seguintes informações da guia 'Campos' para os campos da guia 'Visualizações':
- Issues-Creator > Eixo
- Issues-Area > Legenda
- Activity-IssueAction > Valores
- Selecione o quarto gráfico (canto inferior direito), e arraste e solte as seguintes informações da guia 'Campos' para os campos da guia 'Visualizações':
- Issues-Priority > Legenda
- Activity-IssueAction > Valores
Após realizar todas essas configurações, você deve ser capaz de ver os seus primeiros gráficos
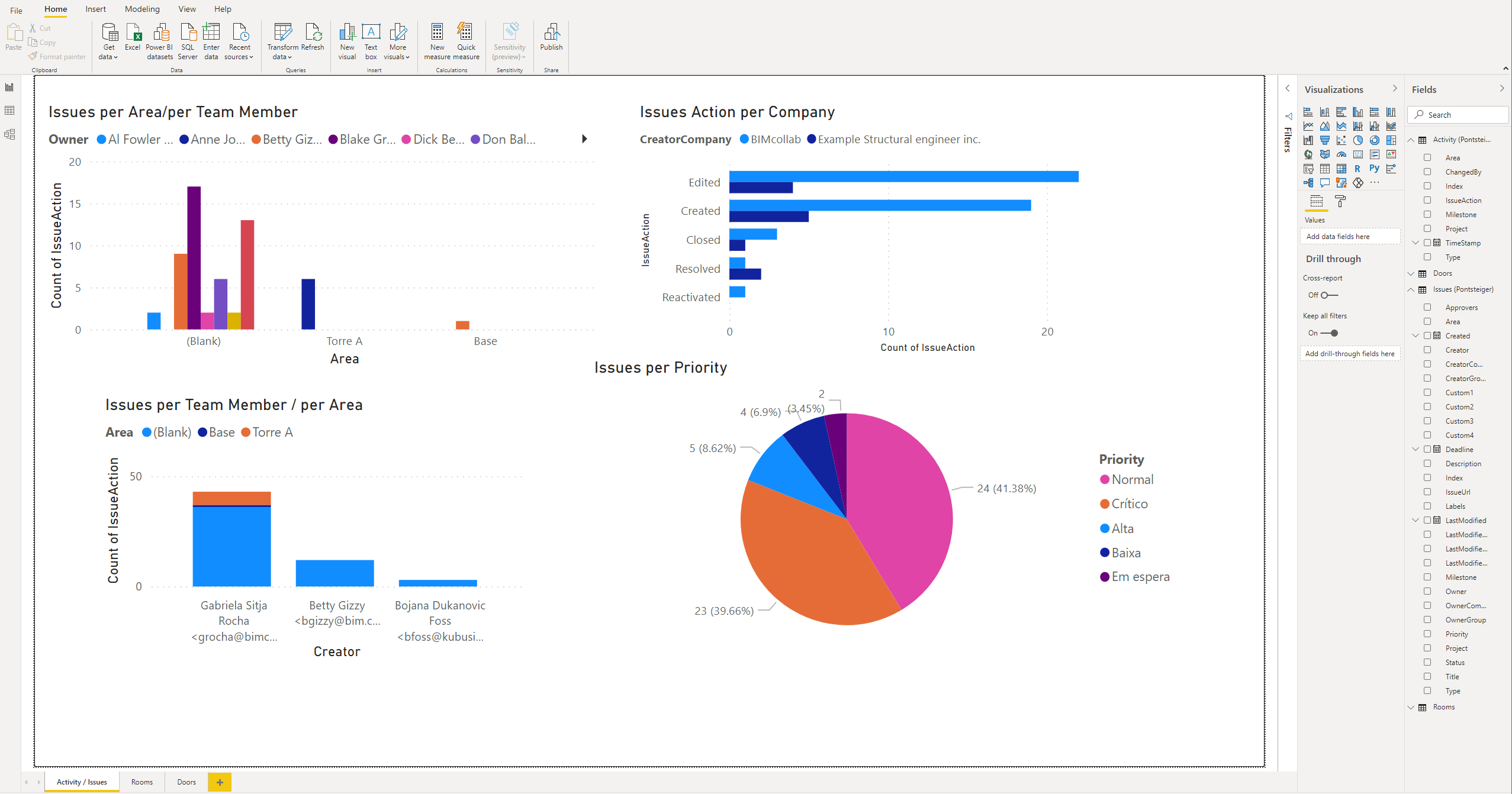

Se, a qualquer momento, você receber esta mensagem:
basta selecionar "Resolver"

Todos os dados são recebidos diretamente do seu projeto específico, é por isso que os valores mostrados serão diferentes dos apresentados em nossas imagens de exemplo.

Toda vez que seu projeto tiver alguma atualização de dados, clique no botão 'Atualizar', para importar os dados mais recentes. As mudanças serão refletidas em seus gráficos.
Crie gráficos a partir das informações das Listas
Lista de Espaços
- Vá para a segunda aba 'Espaços' que você pode encontrar na aba inferior
- No lado direito da tela, você encontrará a guia 'Campos' com todas as informações carregadas. Abra o conjunto 'Espaços'.
- Selecione o primeiro gráfico (canto superior esquerdo), e arraste e solte as seguintes informações da guia 'Campos' para os campos da guia 'Visualizações':
- Identity Data.ZoneObjectType > Detalhes
- BaseQuantities.NetFloorArea > Valores
- Selecione o segundo gráfico (canto inferior esquerdo), e arraste e solte as seguintes informações da guia 'Campos' para os campos da guia 'Visualizações':
- Location.BuildingStory > Linhas
- Identity Data.ZoneObjectType > Linhas
- Identity Data.ZoneName > Colunas
- BaseQuantities.NetFloorArea > Valores
- Selecione o terceiro gráfico (lado direito), e arraste e solte as seguintes informações da guia 'Campos' para os campos da guia 'Visualizações':
- Location.BuildingStory > Eixo
- Identity Data.ZoneObjectType > Legenda
- Summary.GUID > Valores
Após realizar todas essas configurações, você deve ser capaz de ver os gráficos da Lista de Espaços do seu modelo
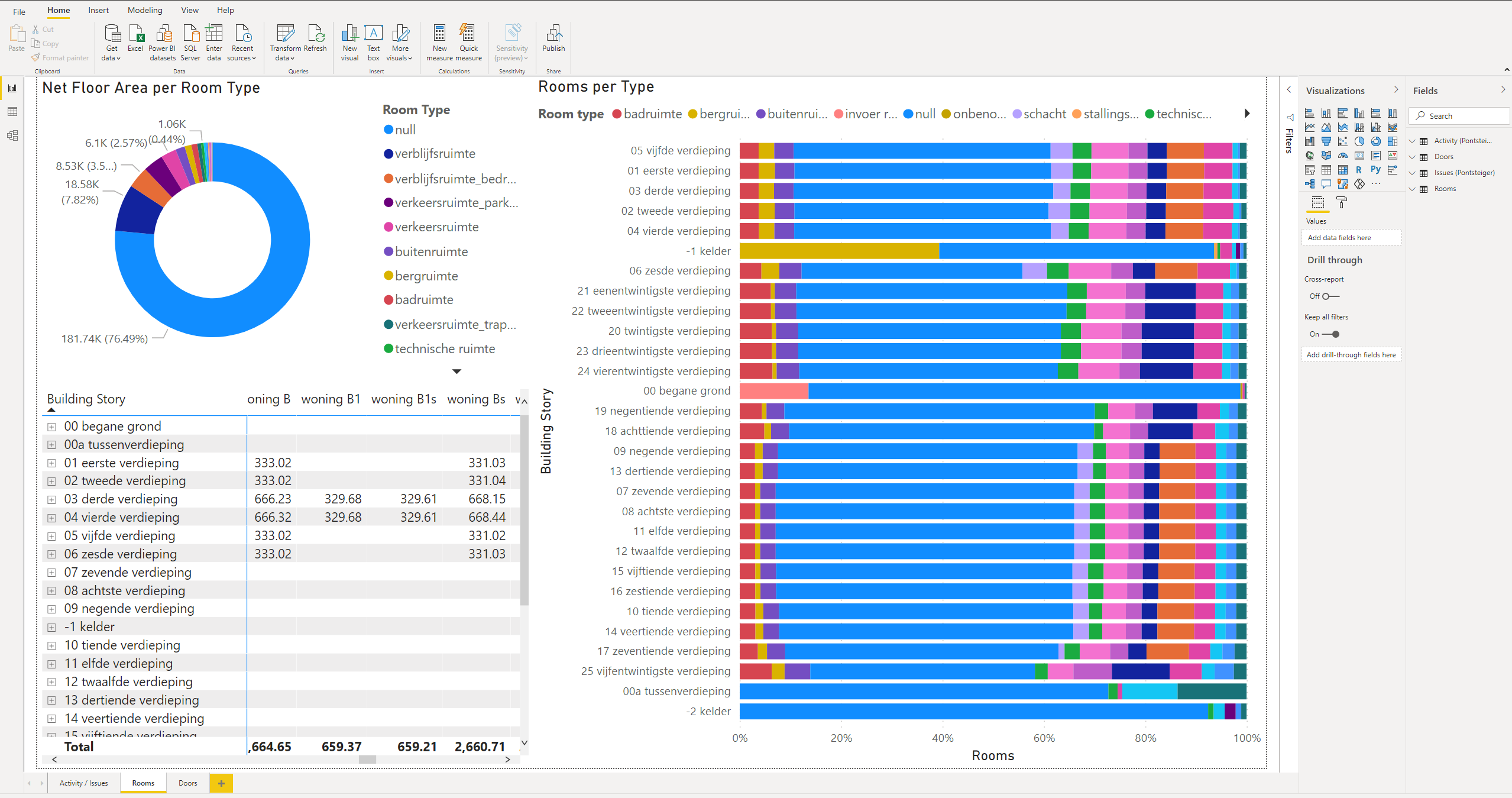

Todos os dados são recebidos diretamente de seu projeto específico, é por isso que os valores mostrados serão diferentes dos apresentados em nossas imagens de exemplo.

Se algumas das informações usadas para criar este modelo não estiverem presentes no modelo IFC que você estiver utilizando para executar as Listas, os gráficos não funcionarão corretamente.
Lista de Portas
- Vá para a terceira aba "Portas" que você pode encontrar na aba inferior
- No lado direito da tela, você encontrará a guia 'Campos' com todas as informações carregadas. Abra o conjunto 'Portas'
\
- Selecione o primeiro gráfico (canto superior esquerdo), e arraste e solte as seguintes informações da guia 'Campos' para os campos da guia 'Visualizações':
- Location.BuildingStory > Legenda
- Location.BuildingStory > Valores
- Selecione o segundo gráfico (canto inferior esquerdo), e arraste e solte as seguintes informações da guia 'Campos' para os campos da guia 'Visualizações':
- Location.BuildingStory > Linhas
- Summary.Type > Linhas
- BaseQuantities.Height > Valores
- BaseQuantities.Width > Valores
- Summary.Is External > Valores
- Material.Name > Valores
- Selecione o terceiro gráfico (lado direito), e arraste e solte as seguintes informações da guia 'Campos' para os campos da guia 'Visualizações':
- Location.BuildingStory > Eixo
- Summary.Type > Legenda
- Summary.Type > Valores
Após realizar todas essas configurações, você deve poder ver os gráficos da Lista de Portas de seu modelo
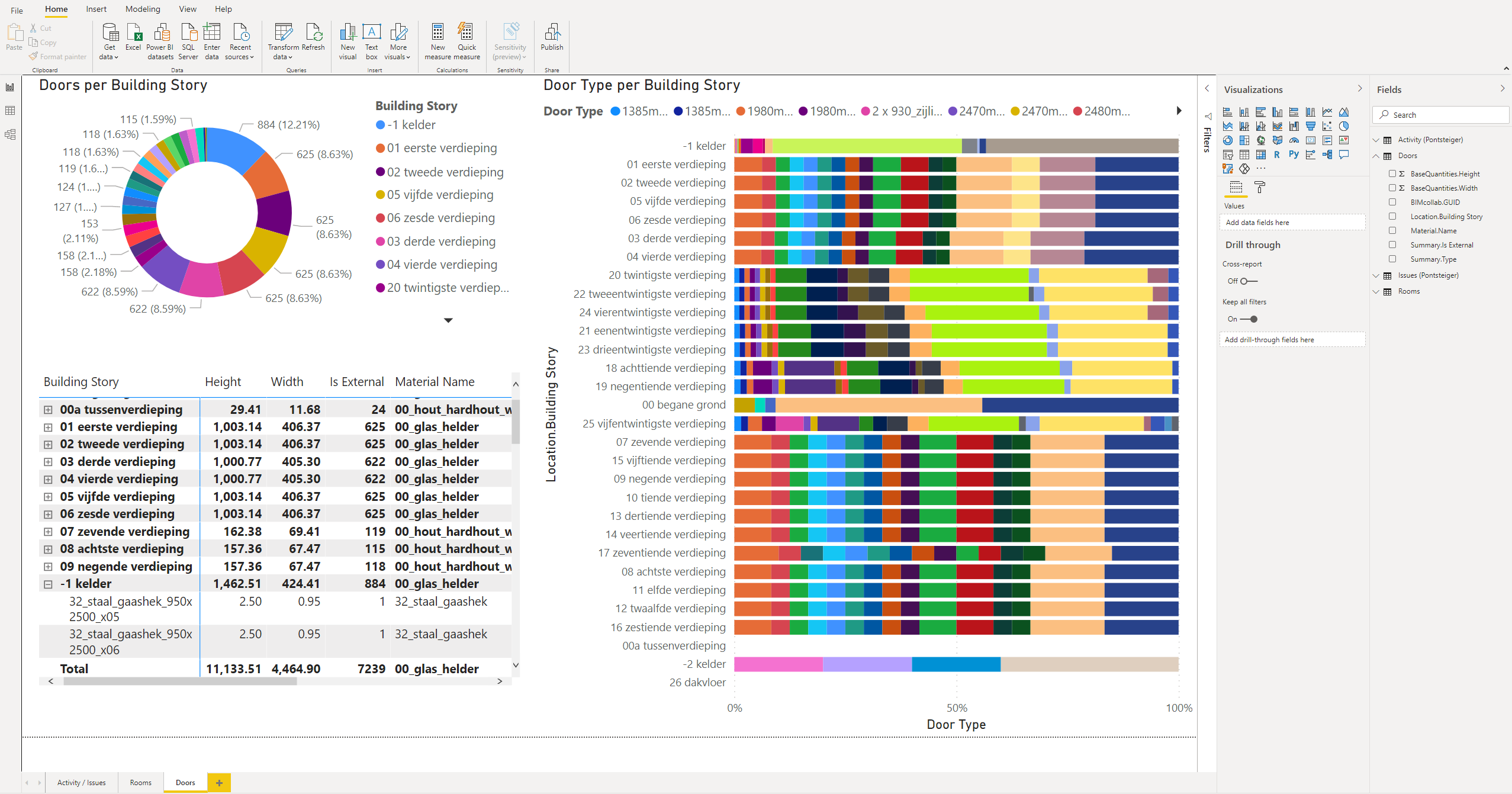

Todos os dados são recebidos diretamente de seu projeto específico, é por isso que os valores mostrados serão diferentes dos apresentados em nossas imagens de exemplo.

Se algumas das informações usadas para criar este modelo não estiverem presentes no modelo IFC que você estiver utilizando para executar as Listas, os gráficos não funcionarão corretamente.
Atualizando os dados das suas Listas
BIMcollab Zoom
Quando um modelo for atualizado, adicionado ou removido no BIMcollab Zoom, os dados no painel do Power BI podem ser atualizados de acordo com a nova situação.
- Atualize os modelos no BIMcollab Zoom
- Vá para a aba 'Listas'
- Clique com o botão direito do mouse na lista do tipo 'dados do painel' desejada e escolha 'Executar'.
- Os dados serão atualizados
- Pressione o botão 'Compartilhar resultados'
- Os resultados serão sincronizados com o BIMcollab Nexus
Power BI (desktop)
- Volte para Power BI
- Abra o painel de indicadores associado e certifique-se de estar conectado ao espaço BIMcollab correto
- Pressione o botão 'Atualizar' na tela inicial
Os dados atualizados serão carregados.

No Power BI Pro, a atualização pode ser configurada para acontecer automaticamente de acordo com um cronograma.

Se as Listas não aparecerem no Power BI, certifique-se de que o seguinte esteja correto:
- A versão mais atualizada do Power BI connector está instalada. O recurso de Listas não está disponível nas versões anteriores do connector
- O tipo de Lista que você sincroniza a partir do BIMcollab Zoom é 'Dados do Painel'
- Você possui um plano Premium ou Ultimate
Related Articles
Como reabrir o painel Informações de navegação no BIMcollab WebViewer?
Quando você abrir o BIMcollab WebViewer pela primeira vez, um painel de informações ficará visível na parte inferior da página, indicando como navegar na Abertura. Esse painel pode ser fechado clicando na cruz (X) no canto superior direito. Embora o ...Utilize o Autodesk Docs com o BIMcollab
O Autodesk Docs pode ser usado em combinação com o BIMcollab de várias maneiras: Com a integração Autodesk Docs no BIMcollab Nexus Como uma pasta de projeto no BIMcollab Zoom Além do Autodesk Docs, os utilizadores de um espaço Nexus Essential, ...Gerenciar licenças do BIMcollab Zoom no BIMcollab Nexus
Como administrador, você pode gerenciar o uso das licenças disponíveis na página de administração do seu espaço. Para obter mais informações sobre como adquirir licenças Zoom para seu BIMcollab Nexus, consulte o artigo Adquira uma licença Zoom. Para ...Usando softwares autorais como Revit, Archicad ou Tekla com BIMcollab
Tire o máximo proveito dos BCF Managers O que você pode fazer com os BCF Managers que estão disponíveis? Temos um número cada vez maior de BCF Managers. Faça o download do BCF Manager que você precisa aqui. Abaixo você encontrará á uma visão geral ...Utilizando software sem integração com o BIMcollab
Estamos constantemente trabalhando para conectar cada vez mais softwares e plataformas BIM com o ecossistema BIMcollab. Caso o software utilizado por sua organização ainda não tenha um BCF Manager disponível para uma conexão direta com BIMcollab, o ...