Comment créer les meilleurs points de vue
Un point de vue est utilisé dans la communication du BCF pour capturer visuellement les questions qui doivent être soulignées, examinées ou résolues par les participants au projet. Le terme "meilleur" se réfère ici à à quel pointcompréhensible pour les autres compréhensible pour les autres, ainsi qu'utilisable dans l'écosystème BIMcollab et la communication BCF.
Avant d'aborder la manière de créer des points de vue efficaces, nous aimerions vous présenter quelques principes de base afin que vous puissiez mieux comprendre le fonctionnement du point de vue. Parmi les éléments importants à prendre en compte dans un point de vue, on peut citer les suivants :
- Image instantanée
- Position de la caméra et projection
- Plans de section (le cas échéant)
- Liste des GUID IFC des composants visibles/sélectionnés/colorés
Il est bon de noter que la synchronisation avec BIMcollab Nexus peut entraîner un ralentissement des performances si la liste des GUID IFC devient trop importante lorsque vous travaillez sur des projets de grande envergure. Imaginez un modèle de tour de bureaux comportant plus de 200 000 éléments. Si elles étaient toutes enregistrées dans un point de vue, ce dernier contiendrait plus de 30 Mo de données. Imaginez que vous ayez 30 de ces points de vue : ils représentent 1 Gb de données ! C'est pourquoi il est important de créer des points de vue de manière efficace.
Réduire la quantité de données dans la vue 3D
Par défaut, BCF Manager et BIMcollab Zoom utilisent les propriétés de la vue active pour stocker les informations dans le point de vue. Pour réduire la quantité de données stockées dans un point de vue, commencez par modifier le modèle visible dans la vue 3D active.
Vous pouvez choisir de ne montrer que les parties du modèle qui sont nécessaires à la compréhension du problème que vous souhaitez signaler. Vous pouvez masquer des éléments par zones, par étages tout en ne conservant que les composants pertinents dans la vue active afin de limiter la taille du point de vue.
En outre, le gestionnaire BCF émet un avertissement si vous essayez de lier plus de 10 000 composants.

Lorsque vous créez des diapositives dans Solibri, il peut arriver que vous associiez un grand nombre de composants au point de vue. Si vous constatez un ralentissement important dans la communication entre BIMcollab et Solibri, c'est probablement la cause.
Utiliser des plans de section ou des boîtes de section
Ensuite, vous pouvez envisager d'utiliser des plans ou des encadrés de section pour attirer davantage l'attention sur les éléments que vous souhaitez mettre en évidence dans le numéro. Ceci est particulièrement utile lorsqu'il s'agit d'une partie intérieure d'un bâtiment.
Où trouver ces fonctionnalités dans BIMcollab Zoom ?
Boîte de section : Menu clic droit.
Plan de coupe : Barre d'outils supérieure.
Où trouver ces fonctionnalités dans BIMcollab Zoom ?
Boîte de section : Menu clic droit.
Plan de coupe : Barre d'outils supérieure.
Les plans de coupe ne contiennent que des coordonnées et n'occupent donc pas beaucoup de données lorsqu'ils sont stockés dans un point de vue.
Ne stocker que ce qui est nécessaire
Après avoir modifié le modèle dans votre affichage, il se peut que vous souhaitiez encore gérer certains composants visibles. Zoom et le gestionnaire BCF vous permettent de choisir facilement les éléments qui seront sauvegardés dans le point de vue à l'aide du paramètre "Composants dans le point de vue",lors de la création ou de l'édition d'une question. Il existe plusieurs options en fonction des éléments IFC que vous souhaitez associer à la question :
- Composants visibles
- Composants sélectionnés
- Aucun = Afficher tout le modèle
Première option : Visible
L'option "Visible" signifie que tous les composants visibles dans votre affichage au moment de la création de la question seront visibles dans l'instantané et lors d'un zoom sur la question.
Dans cette option, le GUID IFC de tout élément visible dans la vue 3D actuelle sera enregistré dans la question.
Vous pouvez masquer des éléments et créer des sections afin de réduire les éléments visibles et d'alléger la vue. Vous pouvez également désactiver les couches du modèle qui ne sont pas pertinentes pour les informations que vous souhaitez afficher.
Dans cet exemple, les plans de coupe sont placés autour d'un arbre mécanique. Puisque le paramètre "composants dans le point de vue" est défini sur visible, les 158 composants apparaîtront dans la liste IFC GUID.
Lorsqu'un zoom avant(ouverture de la question) est effectué sur la question, la vue 3D n'affiche que les composants enregistrés.

Zoom-to est une expression utilisée pour désigner les questions d'ouverture. Le Zoom-to dispose également d'un paramètre qui aide à naviguer dans les points de vue lourds comportant de nombreux composants. L'option "Complet" permet de récupérer tous les détails du point de vue, tandis que l'option "Rapide" n'utilise que la position de la caméra et les plans de coupe pour un accès plus rapide.
qui aide à naviguer dans les points de vue lourds comportant de nombreux composants. L'option "Complet" permet de récupérer tous les détails du point de vue, tandis que l'option "Rapide" n'utilise que la position de la caméra et les plans de coupe pour un accès plus rapide.
Deuxième option : Sélectionné
L'option "Sélectionné" signifie que seuls les composants sélectionnés/choisis dans la vue 3D active seront liés aux points de vue et apparaîtront dans la liste des GUID IFC. Cela fonctionne bien lorsque vous souhaitez mettre en évidence des éléments particuliers et que vous ne voulez pas masquer manuellement tout le reste.
Dans cet exemple, seuls les composants mécaniques sont sélectionnés alors que d'autres éléments étaient visibles. Cela signifie que seuls les 17 composants sélectionnés sont sauvegardés et apparaîtront dans la liste des GUID IFC.
Même si la vignette du problème affiche tous les éléments qui étaient visibles lors de la création du problème, lorsqu'un zoom est effectué, la vue 3D n'affiche que les composants qui étaient sélectionnés à ce moment-là.
Troisième option : Aucune = montre tout le modèle
L'option "Aucun = affiche tout le modèle" n'affiche surque la position et la direction actuelles de la caméra dans la vue 3D. Il est également possible d'enregistrer des plans de coupe dans un point de vue.
Cette option permet donc d'alléger considérablement le problème puisqu'aucun composant n'est sauvegardé.

Notez qu'il est possible de voir certains éléments si des paramètres supplémentaires tels que "enregistrer la sélection en tant que composants sélectionnés" sont activés ; ce point est abordé dans la section suivante.
Dans cet exemple, l'ensemble du modèle est visible et la caméra est positionnée selon un angle de vue particulier. Cependant, aucun composant ne sera sauvegardé dans le point de vue en utilisant cette option.

Si vous importez ce problème dans d'autres visionneuses, la caméra de la vue 3D native tournera si nécessaire pour vous montrer la direction de la vue sauvegardée.
Paramètres supplémentaires : Sauvegarder la sélection
La case à cocher "Enregistrer la sélection en tant que composants sélectionnés" permet d'enregistrer des informations supplémentaires dans un point de vue. Il s'agit notamment des composants qui doivent être affichés comme étant sélectionnés lors d'une opération de zoom ; ces éléments sont généralement mis en évidence dans la vue.
Ce paramètre est particulièrement utile lors de l'utilisation des composants "Visible" ou "Aucun = affiche tout le modèle" dans les options de point de vue.
"Sauvegarder la sélection" + "Visible"
Si vous utilisez l'option Visible, tous les composants visibles dans la vue seront enregistrés dans la liste des GUID IFC, ainsi que des informations supplémentaires indiquant le nombre de composants sélectionnés. Ces composants seront cochés dans la colonne "Selected" de la liste IFC GUID.
Lorsque vous effectuez un zoom sur cette question, ces éléments seront affichés comme sélectionnés dans la vue 3D.
"Sauvegarder la sélection" + "Aucun = affiche tout le modèle"
Si vous utilisez l'optionAucun = montre tout le modèle, seuls les composants sélectionnés dans la vue lors de la création du problème seront mémorisés comme sélectionnés et apparaîtront dans la liste IFD GUID.
Lorsque vous effectuez un zoom sur cette question, ces éléments sont sélectionnés dans la vue 3D.

Cette option ("None = montre tout le modèle"+ "Save selection") fonctionne particulièrement bien pour créer des problèmes pour des modèles de grande taille tout en mettant en évidence des éléments spécifiques avec leur contexte (afin d'éviter de créer des problèmes lourds avec un trop grand nombre de composants stockés). Si vous ajoutez des sections à ce numéro, cela vous permet de mettre également en évidence un élément à l'intérieur du bâtiment. Le maintien des éléments sélectionnés s'applique également aux gestionnaires BCF et au WebViewer, et vous pouvez choisir d'isoler cette sélection pour mieux la cibler.
Paramètres supplémentaires : Sauvegarder les couleurs de remplacement
Vous pouvez également utiliser la case à cocher "save override colors" qui enregistrera toutes les couleurs d'éléments ou d'annotations dans le point de vue.
Cette information sera également visible dans la liste des GUID IFC, dans la colonne "Couleur".
Les gestionnaires de Revit BCF disposent d'options supplémentaires pour créer des problèmes
Le gestionnaire Revit BCF peut soit enregistrer une liste d'éléments visibles, soit enregistrer les éléments cachés dans le point de vue. Voici les trois options liées à cette fonctionnalité :
Visible : Sauvegarde les éléments visibles à afficher lors de la recréation du point de vue(comme expliqué précédemment).
Caché : Enregistre les éléments cachés pour les masquer lors de la recréation du point de vue.
Auto Visible-Caché :Cette option permet d'optimiser l'enregistrement des points de vue en choisissant automatiquement la méthode la plus efficace (Visible/Caché). Voici comment il fonctionne : Il vérifie la longueur de la liste des éléments à afficher ou à masquer pour recréer le point de vue et détermine quelle liste est la plus courte. Il enregistre ensuite soit la liste des éléments à masquer, soit la liste des éléments à afficher, selon celle qui est la plus petite.
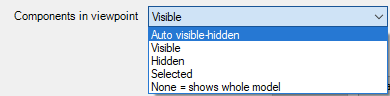
Informations sur le point de vue pour les questions réalisées avec les paramètres "Visible" :
Informations sur les points de vue pour lesémissions réalisées avec des paramètres "cachés" (pas de coche sous les colonnes visibles) :
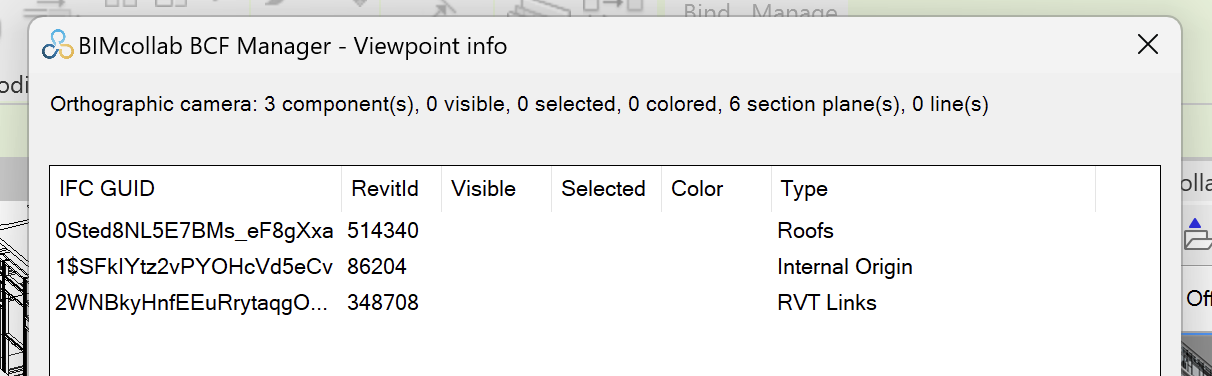
Tout est question de communication
N'oubliez pas que l'instantané fait également partie de la communication et qu'un zoom avant ne doit pas nécessairement montrer exactement ce qui se trouve sur l'instantané. Pensez-y de la manière suivante : créez une vue 3D avec de nombreux composants visibles où seuls quelques composants problématiques sont mis en évidence. Il pourrait suffire de lier les composants mis en évidence (sélectionnés) au point de vue : la personne à qui le problème est attribué comprendra, grâce à l'instantané et à votre commentaire, ce que l'on attend d'elle, et elle pourra utiliser le zoom pour consulter les composants qui posent problème.
Related Articles
Comment créer les points de vue rapides, légers et efficaces
Les points de vue que nous considérons comme "efficaces" sont ceux qui correspondent aux caractéristiques suivants : facile à comprendre par tous ; et réalisable pour les communications au format BCF dans l'éco-système du travail en BIM. Avant ...Comment créer des problèmes à partir des points de vue enregistrés dans Navisworks
Les Points de vue enregistrés dans Navisworks sont des points de vue créés lors d'une vérification visuelle du modèle. Importez les Points de vue enregistrés directement de Navisworks dans le BCF Manager en tant que problèmes. Pour que cette fonction ...Personnaliser les points de vue liés aux clashs importés
Par défaut, seuls les composants en conflit seront sauvegardés dans le point de vue du problème lors de l'importation de conflits à partir du Clash Detective dans Navisworks. Si nécessaire, vous pouvez suivre les étapes ci-dessous pour personnaliser ...Comment gérer les problèmes trouvés dans Navisworks
Flux de travail optimal Navisworks, avec son outil Clash Detective intégré, peut vous aider à trouver les problèmes plus rapidement. Mais le flux de travail classique pour les utilisateurs de Navisworks présente un certain nombre de limites : les ...Pourquoi les couleurs des points de vue ne sont-elles pas les mêmes lorsque j'effectue un zoom vers les points de vue dans Navisworks
Si les couleurs dans le point de vue ne sont pas les mêmes que dans l'instantané du problème, il est probable que l'option de zoom-vers “Rapide" est active. Les couleurs enregistrées dans un point de vue ne seront affichées lors du zoom sur les ...