Ver workflows activos como usuario
En BIMcollab Twin, el uso de workflows permite procesos de aprobación de proyectos automatizados para tus documentos. Esto significa que los administradores del espacio pueden transformar varias tareas (y los resultados de esas tareas) en secuencias de eventos automatizadas.

Acciones de Workflows
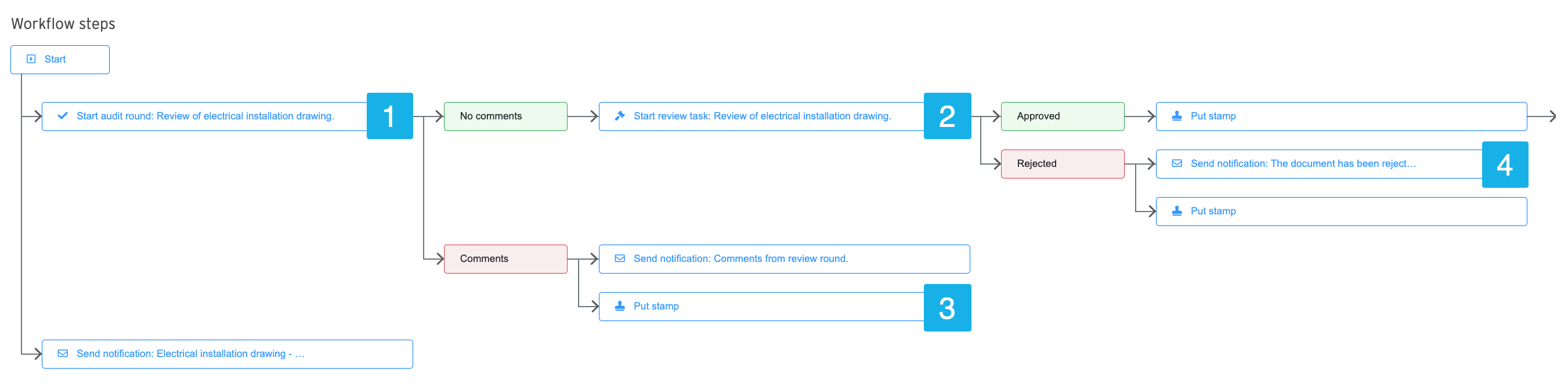
Visualizando Workflows
Módulo de Grupo

Módulo de Documentos

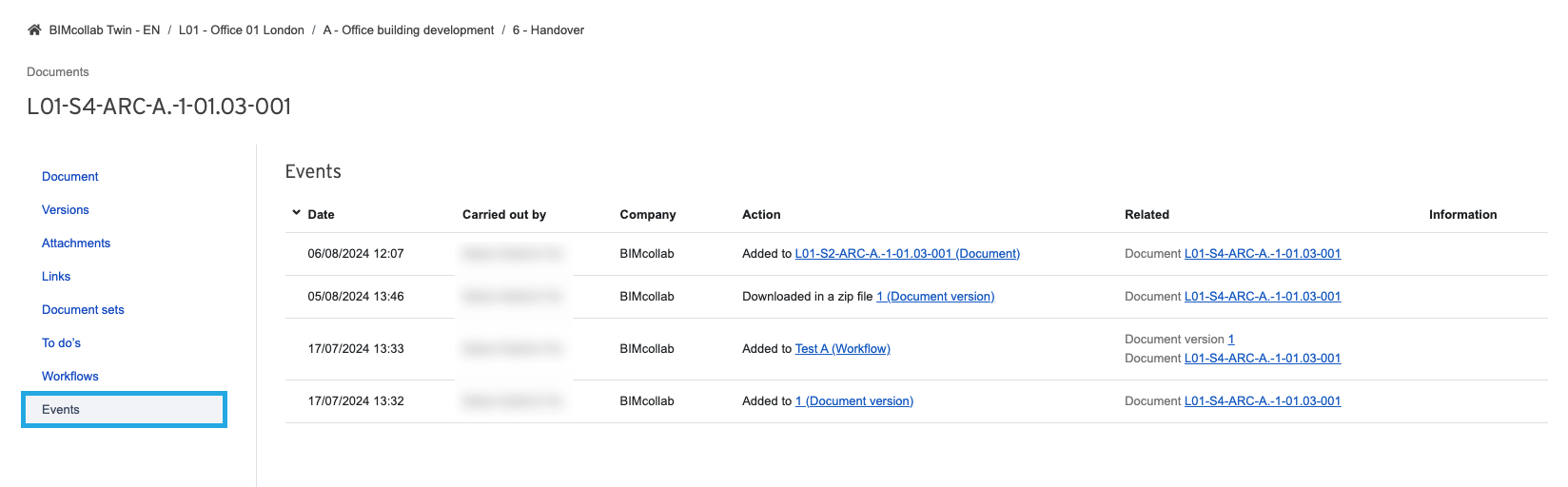
Resumen de Workflows
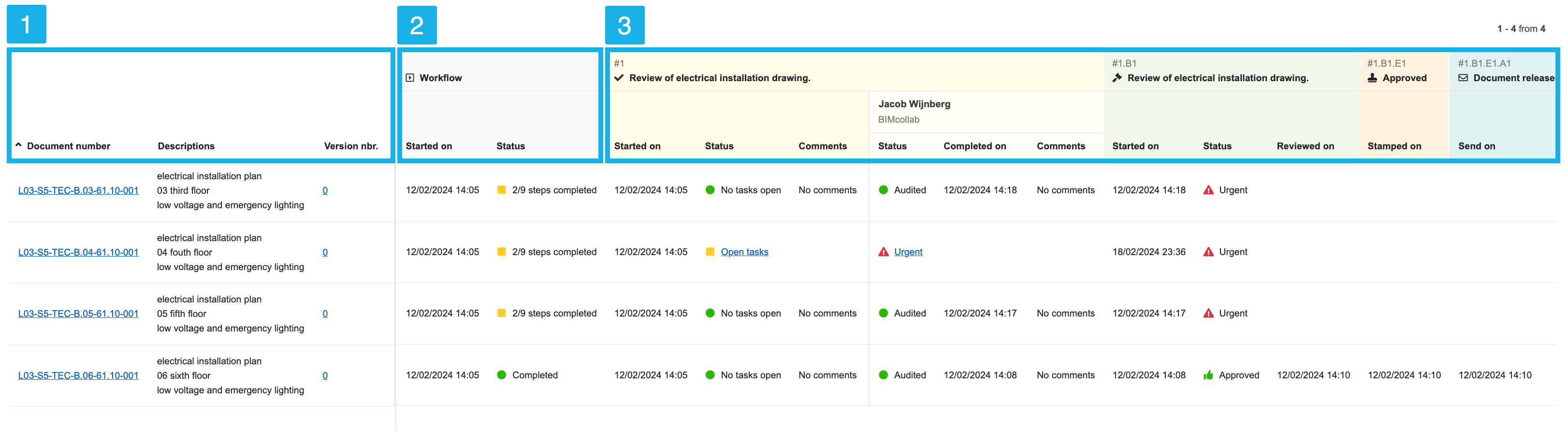
Leyendo la descripción general de los workflows para un documento

 Flujo de trabajo general
Flujo de trabajo general
 Ronda de auditoría
Ronda de auditoría
 Tarea de revisión
Tarea de revisión
Detalles de Workflows
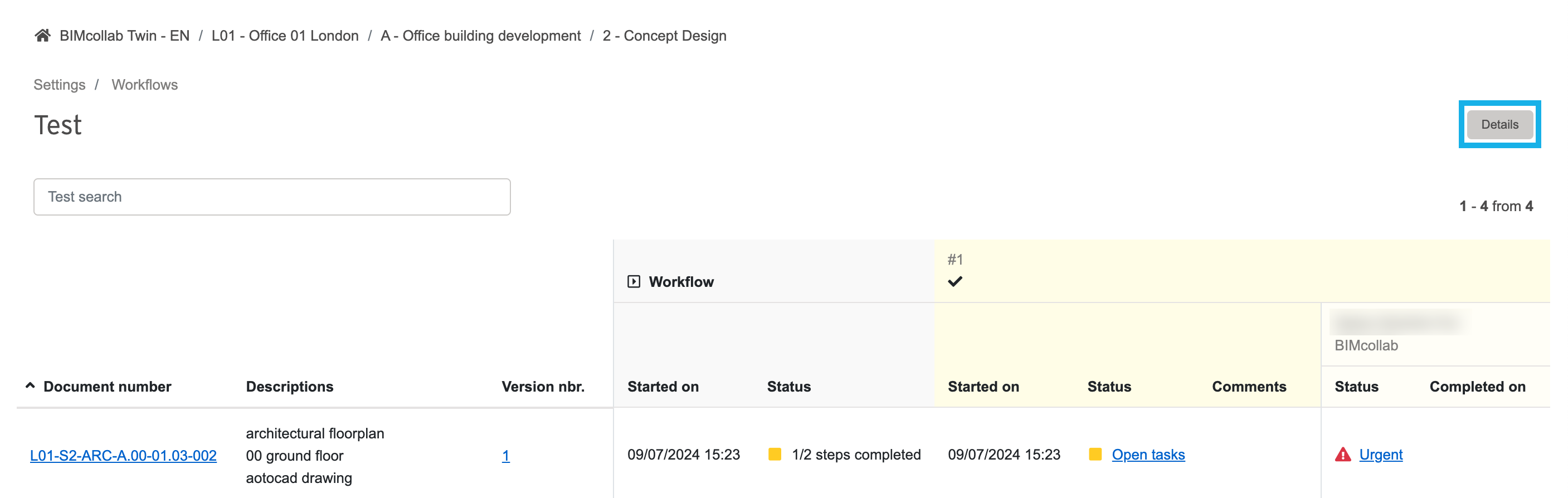

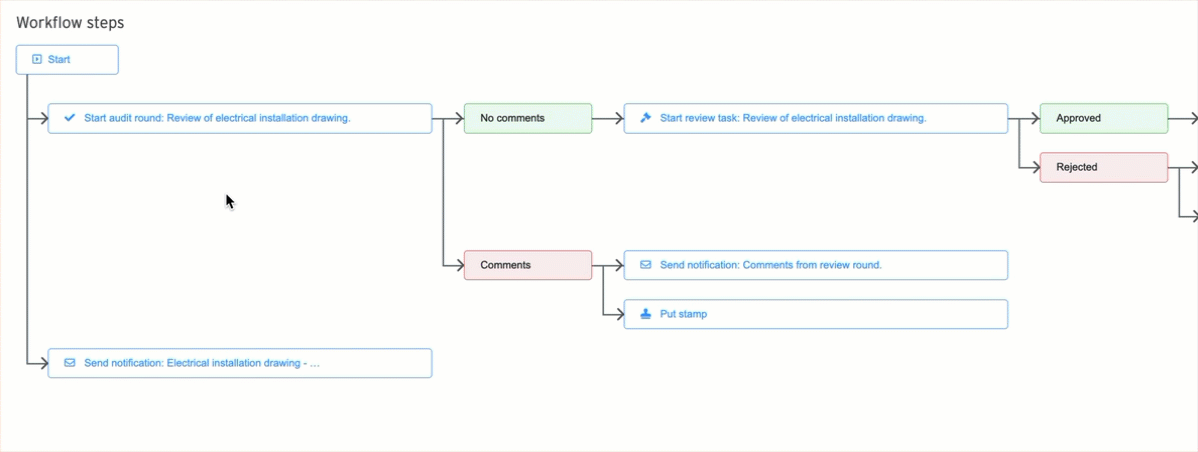
Los workflows son creados por los Administradores del Espacio y no pueden ser editados por usuarios regulares. Sin embargo, un workflows se activa cuando un usuario sube un documento que cumple con los criterios de workflows predefinidos. Basado en las acciones de los workflows, los usuarios pueden ser asignados automáticamente a tareas específicas. Los usuarios pueden ver los pasos y el progreso del workflow en los módulos de Workflow. Este artículo describe todo lo relacionado con los workflows desde el lado del usuario.

Un workflow se activa cuando un miembro del equipo sube un nuevo documento o una nueva versión que cumple con los criterios predefinidos; no se aplicará a los documentos existentes en la fase.
Si eres un administrador de espacio, puedes aprender más sobre cómo agregar y crear workflows en este artículo: Workflows en BIMcollab Twin
Acciones de Workflows
Cuando un administrador configura un workflow, hay cuatro acciones diferentes que pueden incluirse como pasos en el grupo de workflows.
- Ronda de Auditoría - Esto crea una serie de diferentes tareas de auditoría que se asignan a varios usuarios donde deben dar comentarios antes de un cierto vencimiento. El resultado de la ronda de auditoría (si se dan comentarios o no antes del vencimiento) determina el siguiente paso en los workflows. Estas tareas las puedes encontrar en el módulo de Módulo de To do's.
- Tarea de revisión - Esto crea tareas de revisión para las personas responsables que aprobarán o rechazarán un documento. El workflow solo continuará tan pronto como la primera persona responsable de completar una tarea de revisión lo haga. Estas tareas también se pueden encontrar en el módulo Módulo de To do's.
- Estampilla - Como resultado de una tarea de auditoría o revisión, se puede colocar un sello automático en un documento en función del resultado. Consulte Crear sellos para obtener más información.
- Notificación - Las notificaciones se pueden agendar para enviar en cualquier punto de los workflows. Si tú como usuario eres un destinatario, esta notificación se envía por correo electrónico pero también será visible en tu panel de datos personal en el módulo de Módulo de To do's.
Como usuario, puedes ser asignado como la persona responsable de las tareas de Auditoría o Revisión, o puedes ser el destinatario de una notificación de acuerdo a un workflow.
Aunque solo los administradores pueden configurar y editar un workflow, los usuarios regulares pueden ver los workflows que están activos en su proyecto de dos maneras: ya sea a través del Módulo de Configuración o el Módulo de Documentos.
Visualizando Workflows
Entender cómo ver y seguir los workflows dentro de tus proyectos es esencial para mantenerte informado sobre el estado y progreso de varias tareas. A continuación, te guiamos a través de los pasos para acceder y revisar los workflows asociados con fases y documentos específicos del proyecto.
Módulo de Grupo
La página de Workflows en el módulo de Configuración mostrará todos los workflows que están actualmente activos en la fase específica del proyecto que se ha seleccionado.
- Primero navega al proyecto o fase al que se ha añadido un workflow.
- Selecciona el Módulo de Configuración ya sea desde la barra horizontal superior o la barra lateral izquierda
- Navega a la página de Workflows
- Todos los workflows que están activos en la fase actual del proyecto se mostrarán aquí
La información de los workflows incluye su Nombre, Orden, Descripción, así como la fase a la que está adjunto.

Un usuario debe tener los permisos necesarios activados para Ver Configuraciones y Workflows, de lo contrario, el módulo de Configuraciones o la página de Workflows no será visible para ti. Si no tienes los permisos adecuados, contacta a tu administrador de espacio.
Al seleccionar el nombre de un workflow, te llevará a la página de Resumen del Workflow que se explica más adelante en este artículo.
Módulo de Documentos
En el módulo de documentos, un usuario puede ver con qué workflows está asociado un documento específico.
- Primero navega al proyecto o fase al que se ha añadido un workflow
- Selecciona el módulo de Documentos ya sea desde la barra horizontal superior o la barra lateral izquierda.
- Selecciona el número de documento que te interesa
- Navega a la pestaña de Workflows
- Cualquier workflow activo del que el documento sea parte se mostrará aquí
La información de los workflows incluye:
- Número de versión del documento que activó los workflows
- Nombre del Workflow
- Fecha en que se inició el workflow (basado en cuando se subió el documento por primera vez y lo activó)
- Cualquier paso activo de workflows relacionado con el documento
- Número total de pasos que se han completado en los workflows.
Al seleccionar el nombre de un flujo de trabajo, accederá a la página Descripción general del flujo de trabajo , que se explica más adelante en este artículo.

Para ver un historial completo de todas las acciones que han ocurrido en un documento, también puedes navegar a la página de Eventos del documento. Aquí, existe un registro de acciones que incluye todas las acciones previas que han ocurrido a un documento como resultado de pasar por un workflow, así como cualquier acción adicional que ocurrió fuera del workflow.
Resumen de Workflows
Al seleccionar un nombre de workflows ya sea desde el módulo de Configuración o la página de detalles del Documento, esto mostrará la página de resumen de workflows que se puede leer como una tabla o panel de datos.
Esto está compuesto por varias columnas diferentes:
- Listado de documentos: Todos los documentos que cumplan con las condiciones para los workflows se enumerarán en el lado izquierdo, así como su descripción y número de versión.
- Información general de los workflows: Resumen general de todo el proceso, incluyendo cuándo comenzó el workflow para un documento en particular, así como su estado de finalización.
- Pasos del flujo de trabajo: Desglose de cada paso del flujo de trabajo donde cada tipo se distingue por su color e ícono:
- Las Rondas de Auditoría son amarillas e incluyen información como cuándo se iniciaron, su estado y resultado (comentarios). También se muestran las tareas de auditoría individuales de las personas responsables, incluido el estado de la tarea, la fecha de finalización y el resultado (comentarios).
- Las tareas de revisión son de color verde e incluyen información como cuándo se inició, su estado y cuándo se completó la revisión.
- Las acciones del sello son de color naranja e incluyen cuándo se colocó el sello en un documento.
- Las acciones de notificación son de color azul e incluyen cuándo se envió la notificación real.
- Las Rondas de Auditoría son amarillas e incluyen información como cuándo se iniciaron, su estado y resultado (comentarios). También se muestran las tareas de auditoría individuales de las personas responsables, incluido el estado de la tarea, la fecha de finalización y el resultado (comentarios).
Leyendo la descripción general de los workflows para un documento
Cada documento se mostrará en su propia fila, y la información de los workflows para ese documento en particular se puede leer horizontalmente.
Una vez que se ha activado un workflow para comenzar, es fácil rastrear su finalización general de acuerdo con la información de estado en la columna general de workflows:
x/x pasos completados: Si un workflow aún no está completo para un documento, su estado será abierto y mostrará cuántos pasos se han completado del total.
Completado: Solo cuando todas las personas responsables hayan ejecutado sus tareas delineadas por el flujo de trabajo para un documento, su estado será completo.
Una vez que se ha iniciado un paso en el workflow, también se puede rastrear su estado, que se basa en los resultados del elemento relevante de la lista de cosas por hacer:
Acción general:
Tareas abiertas: No todas las personas responsables han completado aún sus tareas.
No hay tareas abiertas: Todas las personas responsables han completado sus tareas de auditoría.
Tarea individual:
Abierto: La persona responsable aún no ha completado la tarea de auditoría.
Auditado: La persona responsable ha completado la tarea, con o sin comentarios.
Urgente: La fecha límite para la ronda de auditoría ha pasado y la tarea aún no se ha completado.
Revisado (demasiado tarde): La tarea se completó después del vencimiento de la ronda de auditoría.
Verificado (aunque cancelado): La tarea se completó después de que se canceló la ronda de auditoría.
No revisado: Se subió una nueva versión del documento cuando el estado de la tarea de auditoría era 'Urgente'.
Cancelado: Se canceló la ronda de auditoría o se cargó una nueva versión del documento cuando el estado de la tarea de auditoría era "Abierto".
Abierto: La persona responsable aún no ha completado la tarea de revisión.
Urgente: la fecha límite para la tarea ha pasado y la tarea aún no está completa.
Aprobado: La persona responsable ha completado la tarea aprobando el documento.
Rechazado: La persona responsable ha completado la tarea rechazando el documento.
Cancelado: Se cargó una nueva versión del documento antes de que se completara la tarea de revisión.
Detalles de Workflows
La página de "detalles" incluye toda la información sobre los workflows según cómo el administrador haya configurado el grupo. Esto incluye las siguientes páginas:
- Información - describe las condiciones relevantes y los pasos de los workflows determinados por el administrador.
- Documentos en Workflows - proporciona un resumen de todos los documentos cuyos detalles cumplieron con los criterios para activar el workflow.
- Eventos - resumen de cuándo se agregó, activó o desactivó el workflow.

Para ver más información sobre cada uno de los pasos del workflow, haz clic en el nombre para expandir o colapsar cada acción. Por ejemplo, puedes ver quién es responsable de una tarea, o quiénes son los destinatarios de una notificación.
Related Articles
Workflows en BIMcollab Twin
Los workflows están diseñados para traducir los diversos procesos de coordinación de documentos dentro de un proyecto en una secuencia automática de tareas. Pueden ser agregados en cualquier ubicación, a nivel de proyecto o fase de proyecto por el ...Permisos de rol de usuario
Cuando se añade un usuario a un equipo, un administrador le asignará un rol de usuario en función de cuáles serán sus responsabilidades dentro del equipo. Dado que los equipos se asignan a nivel de fase de proyecto, la visibilidad de las distintas ...Registro de actividades del usuario
El administrador de un espacio BIMcollab Twin puede descargar un registro detallado de todas las actividades realizadas por un usuario en un espacio BIMcollab Twin. Este archivo de registro se puede descargar en la sección "Usuarios" de la parte de ...Aprobación de documentos
En BIMcollab Twin, la aprobación de documentos es parte del proceso de Realización. Los documentos pueden ser aprobados (listados en la carpeta de Documentos Aprobados) de una de dos maneras dependiendo de si el documento es parte de un workflows o ...Módulo
¿De qué trata cada módulo de BIMcollab Twin? BIMcollab Twin consta de varios módulos en el Entorno del Proyecto. La funcionalidad de cada módulo está adaptada a la fase específica del ciclo de vida de un edificio: desde el diseño hasta el uso y la ...