Syhcronisierung Ihres BIMcollab-Bereichs mit der BIMcollab Power BI Dashboard-Vorlage
Dieser Artikel erklärt, wie Sie unsere Power BI Dashboard-Vorlagendatei mit Ihrem BIMcollab Nexus-Raum verbinden. Die Vorlage ist ein Beispiel. Sobald Sie die Vorlage verbunden haben, können Sie sie an Ihre Bedürfnisse anpassen und sie nach Belieben gestalten.

Sie finden die Power BI-Vorlagendatei sowie Beispiel-Listensätze als Anhang am Ende dieses Artikels.
Laden Sie sie herunter und speichern Sie sie auf Ihrem Computer, bevor Sie beginnen.
Zunächst einmal müssen Sie den Power BI-Connector installiert haben.
Weitere Informationen zur Installation des Connectors finden Sie im Artikel: Installationsanleitung für Power BI Connector.
Einrichten der Daten zum Erstellen von Diagrammen aus Zoom Dashboard Data Lists
Um Informationen aus Listendaten mit der "BIMcollab PBI Dashboard Template"-Datei verbinden zu können, müssen Sie zunächst die spezifischen Listensätze, die als Anhang zu diesem Artikel hinzugefügt wurden, in Zoom als Dashboard-Datenliste ausführen.
BIMcollab Zoom
- Laden Sie die Listensätze herunter, die als Anhang am Ende dieses Artikels hinzugefügt werden
- Verbinden Sie sich in BIMcollab Zoom mit dem Projekt, zu dem Sie die Listen hinzufügen möchten
- Gehen Sie zur Registerkarte "Listen" und importieren Sie die heruntergeladene Datei über das Hamburger-Menü
- Ziehen Sie das "Power BI Template"-Set aus Ihrem lokalen Ordner in Ihren gemeinsamen Ordner
- Bearbeiten Sie die beiden im Set vorhandenen Listen (Räume und Türen) und ändern Sie den Listentyp von Eigenschaftstabelle in Dashboarddaten
- Doppelklicken Sie auf die Liste, für die Sie die Ergebnisse freigeben möchten
- Vergewissern Sie sich, dass die Option Aktive Modellergebnisse im Dropdown-Menü oben links im Ergebnisbereich der Liste ausgewählt ist (1)
- Klicken Sie auf Ergebnisse teilen (2)
 Dashboard-Daten können nicht in BIMcollab Nexus angezeigt werden. Diese Ergebnisse sind für die Verwendung in Dashboard-Software wie Power BI gedacht.
Dashboard-Daten können nicht in BIMcollab Nexus angezeigt werden. Diese Ergebnisse sind für die Verwendung in Dashboard-Software wie Power BI gedacht.

Dashboard-Daten können nicht in BIMcollab Nexus angezeigt werden. Diese Ergebnisse sind für die Verwendung in Dashboard-Software wie Power BI gedacht.
 Unter So veröffentlichen Sie BIM-Daten in Power BI und Die verschiedenen Listentypen erfahren Sie mehr darüber, wie Sie die Ergebnisse der Listen mit BIMcollab Nexus teilen können.
Unter So veröffentlichen Sie BIM-Daten in Power BI und Die verschiedenen Listentypen erfahren Sie mehr darüber, wie Sie die Ergebnisse der Listen mit BIMcollab Nexus teilen können.Verbindung der Vorlagendatei mit Ihrem BIMcollab-Projekt
Um die Vorlagendatei mit Ihrem eigenen BIMcollab-Raum zu verbinden, führen Sie die folgenden Schritte aus:
- Öffnen Sie Power BI
- Wählen Sie Datei > Bericht öffnen > Berichte durchsuchen
- Suchen Sie nach dem Pfad, in dem Sie die BIMcollab PBI Dashboard Template-Datei gespeichert haben, die Sie von unserer Website herunterladen können
- Öffnen Sie die BIMcollab PBI Dashboard Template Datei
Sobald Sie die Datei geöffnet haben, müssen Sie sie mit dem spezifischen Projekt verbinden, von dem Sie die Daten erhalten möchten. Führen Sie dazu die folgenden Schritte aus:
- Klicken Sie auf die Schaltfläche Daten abrufen im oberen Menü
- Wählen Sie Bimcollab als Ihre Informationsquelle und wählen Sie "Verbinden".
- Geben Sie ein: "https://", gefolgt von der Webadresse Ihres BIMcollab-Bereichs, z. B. company.bimcollab.com
 Wenn Sie in Ihrem Bereich noch nicht authentifiziert sind, müssen Sie sich mit Ihren Anmeldedaten anmelden, dem BIMcollab Power BI Connector den Zugriff erlauben und eine Verbindung herstellen.Es ist nicht möglich, eine Verbindung mit join.bimcollab.com herzustellen. Nur private BIMcollab Nexus Spaces führen die für die Verbindung erforderlichen Dienste aus.
Wenn Sie in Ihrem Bereich noch nicht authentifiziert sind, müssen Sie sich mit Ihren Anmeldedaten anmelden, dem BIMcollab Power BI Connector den Zugriff erlauben und eine Verbindung herstellen.Es ist nicht möglich, eine Verbindung mit join.bimcollab.com herzustellen. Nur private BIMcollab Nexus Spaces führen die für die Verbindung erforderlichen Dienste aus. - Wählen Sie auf der linken Seite des Navigator-Dialogfensters das Projekt aus, mit dem Sie die Vorlage verbinden möchten
- Öffnen Sie den Ordner "Lists" und wählen Sie die Listen "Doors" und "Rooms".
- Wählen Sie die Aktivitäts- und Issues-daten Ihres Projekts aus und klicken Sie dann auf Laden

Wenn Sie keine Daten aus den Listen in Ihren Diagrammen verwenden möchten, müssen Sie nur die Aktivitäts- und Issues-daten auswählen.
Listendaten sind nur für die Pläne Premium und Ultimate verfügbar.
Aktivitäts-/Issues-Diagramme erstellen
Nachdem Sie nun die Daten von BIMcollab mit Power BI synchronisiert haben, müssen wir die Daten in Diagramme strukturieren. Beginnen wir mit der ersten Registerkarte 'Aktivität/Issues', die Sie auf der unteren Registerkarte finden.
- Auf der rechten Seite des Fensters finden Sie die Registerkarte Felder mit allen geladenen Informationen. Öffnen Sie die Felder Aktivität und Issues (Projektname).
- Wählen Sie das erste Diagramm (oben links) und ziehen Sie die folgenden Informationen aus der Registerkarte Felder in die Felder der Registerkarte Visualisierung:
- Issues-Bereich > Achse
- Issues-Eigentümer > Legende
- Aktivität-IssueAction > Werte
- Wählen Sie das zweite Diagramm (oben rechts) und ziehen Sie die folgenden Informationen aus der Registerkarte Felder in die Felder der Registerkarte Visualisierung:
- Aktivität-Ausgabe-Aktion > Achse
- Issues-Ersteller Unternehmen > Achse
- Issues-Ersteller Unternehmen > Legende
- Aktivität-IssueAction > Werte
- Wählen Sie das dritte Diagramm (unten links), und ziehen Sie die folgenden Informationen von der Registerkarte Felder in die Felder der Registerkarte Visualisierung, und legen Sie sie dort ab:
- Issues-Ersteller > Achse
- Ausgaben-Bereich > Legende
- Aktivität-IssueAction > Werte
- Wählen Sie das vierte Diagramm (unten rechts) aus, und ziehen Sie die folgenden Informationen von der Registerkarte Felder in die Felder der Registerkarte Visualisierung:
- Probleme-Priorität > Legende
- Aktivität-AusgabeAktion > Werte
Nachdem Sie dies alles eingerichtet haben, sollten Sie Ihre ersten Diagramme sehen können
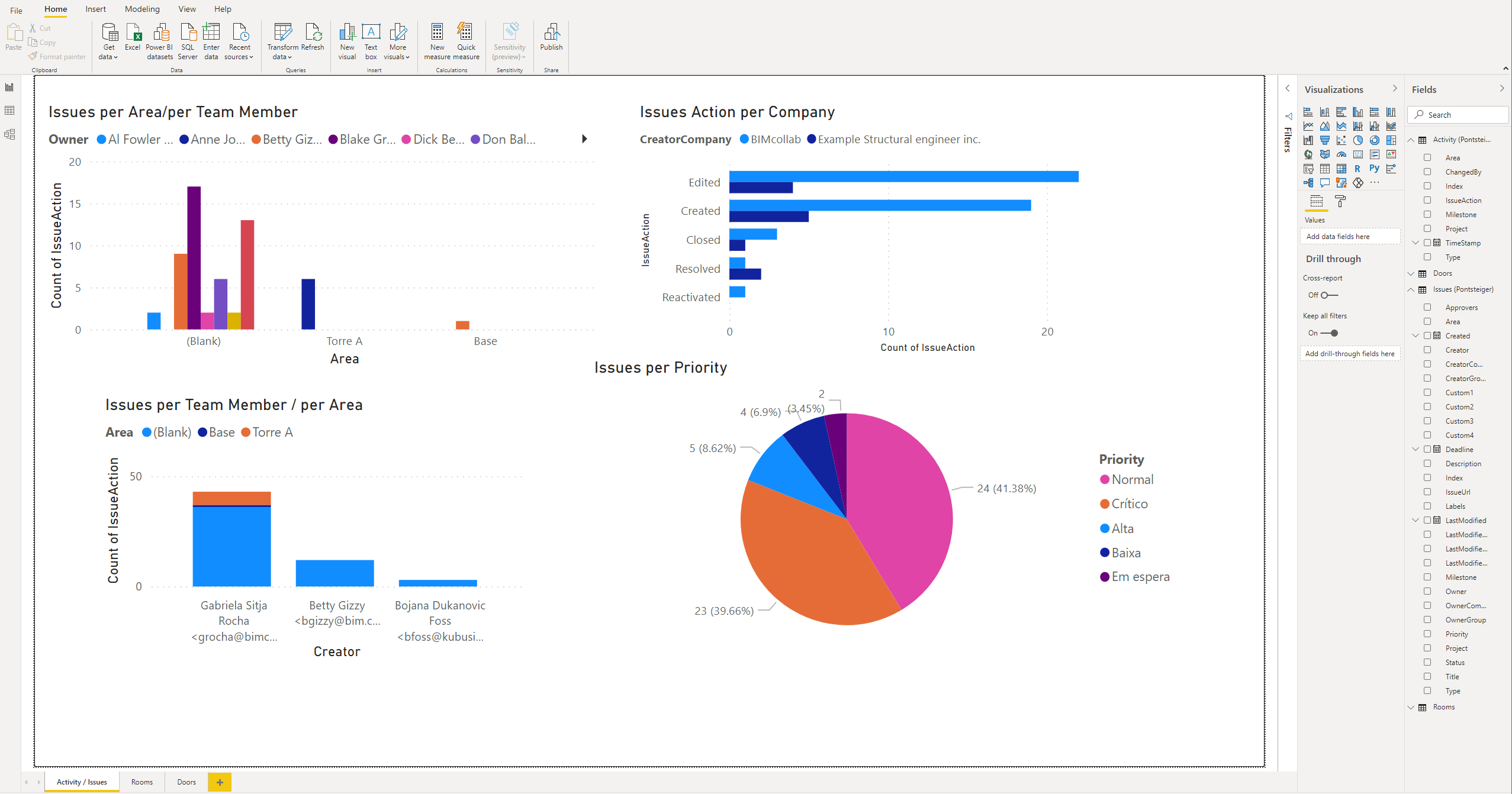

Wenn Sie beim Einstellen der Werte diese Meldung erhalten:
wählen Sie einfach "Fix this"

Alle Daten werden direkt von Ihrem spezifischen Projekt empfangen, deshalb werden die angezeigten Werte anders sein als die in unseren Beispielbildern.

Jedes Mal, wenn Ihr Projekt eine Datenaktualisierung erfährt, klicken Sie auf die Schaltfläche "Aktualisieren", um die neuesten Daten zu importieren. Die Änderungen werden dann in Ihren Diagrammen angezeigt.
Erstellen von Diagrammen aus Listendaten
Liste der Räume
- Wechseln Sie zur zweiten Registerkarte "Räume", die Sie auf der unteren Registerkarte finden
- Auf der rechten Seite des Fensters finden Sie die Registerkarte "Felder" mit allen geladenen Informationen. Öffnen Sie den Satz "Räume".
- Wählen Sie das erste Diagramm (oben links), und ziehen Sie die folgenden Informationen von der Registerkarte Felder in die Felder der Registerkarte Visualisierung, und legen Sie sie dort ab:
- Identitätsdaten.ZoneObjectType > Details
- BaseQuantities.NetFloorArea > Werte
- Wählen Sie das zweite Diagramm (unten links) aus, und ziehen Sie die folgenden Informationen von der Registerkarte Felder in die Felder der Registerkarte Visualisierung:
- Standort.BuildingStory > Zeilen
- Identitätsdaten.ZoneObjectType > Zeilen
- Identitätsdaten.Zonenname > Spalten
- BaseQuantities.NetFloorArea > Werte
- Wählen Sie das dritte Diagramm (rechte Seite) aus, und ziehen Sie die folgenden Informationen von der Registerkarte "Felder" in die Felder der Registerkarte "Visualisierung":
- Standort.GebäudeGeschichte > Achse
- Identitätsdaten.ZonenObjektTyp > Legende
- Summary.GUID > Werte
Nachdem Sie all dies eingerichtet haben, sollten Sie in der Lage sein, Diagramme aus der Raumliste Ihres Modells zu sehen
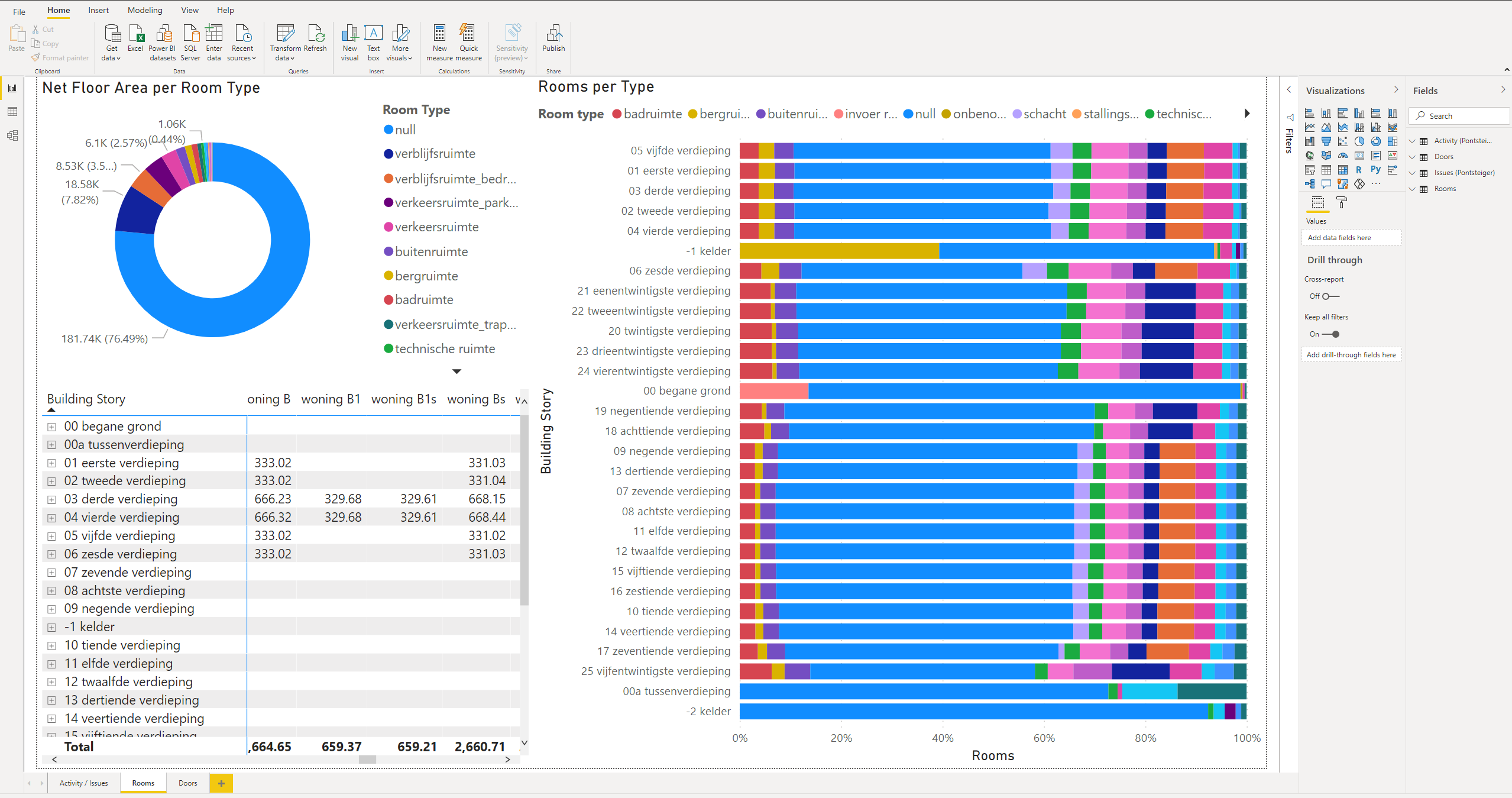

Alle Daten werden direkt aus Ihrem spezifischen Projekt übernommen, daher werden die angezeigten Werte anders sein als die in unseren Beispielbildern.

Wenn einige der Informationen, die zur Erstellung dieser Vorlage verwendet werden, nicht in dem IFC-Modell vorhanden sind, das Sie zur Ausführung der Listen verwenden, funktionieren die Diagramme nicht richtig.
Liste der Türen
- Wechseln Sie zur dritten Registerkarte "Türen", die Sie in der unteren Registerkarte finden können
- Auf der rechten Seite des Fensters finden Sie die Registerkarte "Felder" mit allen geladenen Informationen. Öffnen Sie den Satz "Doors" .
- Wählen Sie das erste Diagramm (oben links) aus, und ziehen Sie die folgenden Informationen von der Registerkarte Felder in die Felder der Registerkarte Visualisierung:
- Standort.BuildingStory > Legende
- Standort.GebäudeGeschichte > Werte
- Wählen Sie das zweite Diagramm (unten links) aus, und ziehen Sie die folgenden Informationen von der Registerkarte Felder in die Felder der Registerkarte Visualisierung:
- Standort.GebäudeGeschichte > Zeilen
- Zusammenfassung.Typ > Zeilen
- BaseQuantities.Height > Werte
- BaseQuantities.Width > Werte
- Zusammenfassung.Ist extern > Werte
- Material.Name > Werte
- Wählen Sie das dritte Diagramm (rechte Seite), und ziehen Sie die folgenden Informationen von der Registerkarte Felder in die Felder der Registerkarte Visualisierung:
- Standort.GebäudeGeschichte > Achse
- Zusammenfassung.Typ > Legende
- Zusammenfassung.Typ > Werte
Nachdem Sie all diese Einstellungen vorgenommen haben, sollten Sie in der Lage sein, Diagramme aus der Doors List Ihres Modells zu sehen
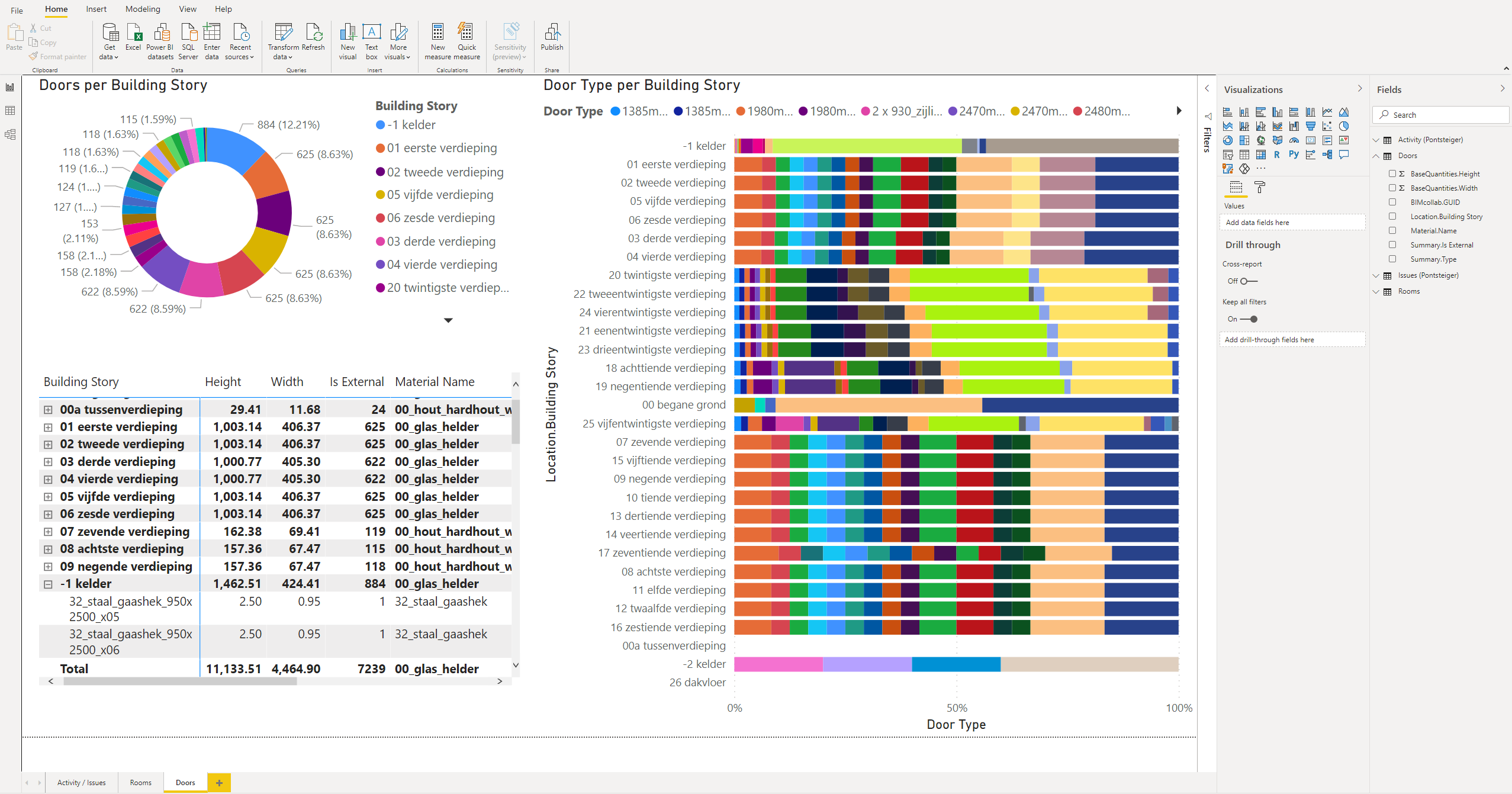

Alle Daten stammen direkt aus Ihrem spezifischen Projekt, daher werden die angezeigten Werte von denen in unseren Beispielbildern abweichen.

Wenn einige der Informationen, die zur Erstellung dieser Vorlage verwendet werden, nicht in dem IFC-Modell vorhanden sind, das Sie zur Ausführung der Listen verwenden, funktionieren die Diagramme nicht richtig.
Aktualisieren der Daten in den Listen
BIMcollab Zoom
Wenn ein Modell in BIMcollab Zoom aktualisiert, hinzugefügt oder entfernt wurde, können die Daten auf dem Power BI Dashboard entsprechend der neuen Situation aktualisiert werden.
- Aktualisieren Sie die Modelle in BIMcollab Zoom
- Gehen Sie zum Listen-Panel
- Klicken Sie mit der rechten Maustaste auf die gewünschte Dashboard-Datenliste und wählen Sie "Ausführen".
- Die Daten werden aktualisiert
- Klicken Sie auf die Schaltfläche 'Share results ' .
Die Ergebnisse werden mit BIMcollab Nexus synchronisiert.
Power BI (Desktop)
- Gehen Sie zurück zu Power BI
- Öffnen Sie das zugehörige Dashboard und stellen Sie sicher, dass Sie mit dem richtigen BIMcollab-Raum verbunden sind.
- Drücken Sie die Schaltfläche "Aktualisieren" auf dem Startbildschirm
Die aktualisierten Daten werden geladen.

In Power BI Pro kann die Aktualisierung so eingestellt werden, dass sie automatisch nach einem Zeitplan erfolgt.

Wenn die Listen in Power BI nicht angezeigt werden, stellen Sie sicher, dass Folgendes zutrifft:
- Die neueste Version des Power BI Connectors ist installiert. Die Listenfunktion ist in früheren Versionen des Connectors nicht verfügbar
- Der Typ der Liste, die Sie von BIMcollab Zoom synchronisieren, ist Dashboard Data
- Sie haben einen Premium oder Ultimate Plan
Related Articles
Installationsanleitung für Power BI Connector
Der Power BI Connector für BIMcollab ermöglicht es Ihnen, statistische Daten aus der BIMcollab Nexus zu extrahieren, um vollständig anpassbare Dashboards für Ihr BIM-Team zu erstellen. Hinweis: Der Connector wird derzeit von Microsoft zertifiziert, ...Erstellen einer neuen Vorlage
Als Administrator in einem WebRaum können Sie Projektvorlagen erstellen, in denen alle Projekteigenschaften, wie Issue-Einstellungen und Team-Mitglieder, gespeichert sind. Neue Projekte können auf der Grundlage einer Vorlage erstellt werden, so dass ...Der beste Workflow mit Solibri
Optimaler workflow Sie haben Solibri verwendet, um Ihre BIM-Modelle auszuwerten und Issues zu erstellen. Lassen Sie sich von uns Schritt für Schritt durch den Prozess führen und den optimalen Workflow zeigen. Befolgen Sie die folgenden Schritte, um ...Der beste Weg um mit BIMcollab Nexus zu beginnen
Machen Sie sich mit dem Issue-Management mit einem kostenlosen Konto vertraut Um sich mit dem Issue Management und den Funktionen von BIMcollab Nexus vertraut zu machen, können Sie Ihr eigenes kostenloses Konto auf join.bimcollab.com einrichten. ...Ein Projekt als Vorlage verwenden
Wenn Sie ein neues Projekt in BIMcollab Nexus erstellen, können Sie eine Projektvorlage oder ein anderes Projekt als Vorlage verwenden. Dadurch werden die Projekteinstellungen kopiert und Sie können die Optionen aktivieren, um auch Teammitglieder, ...